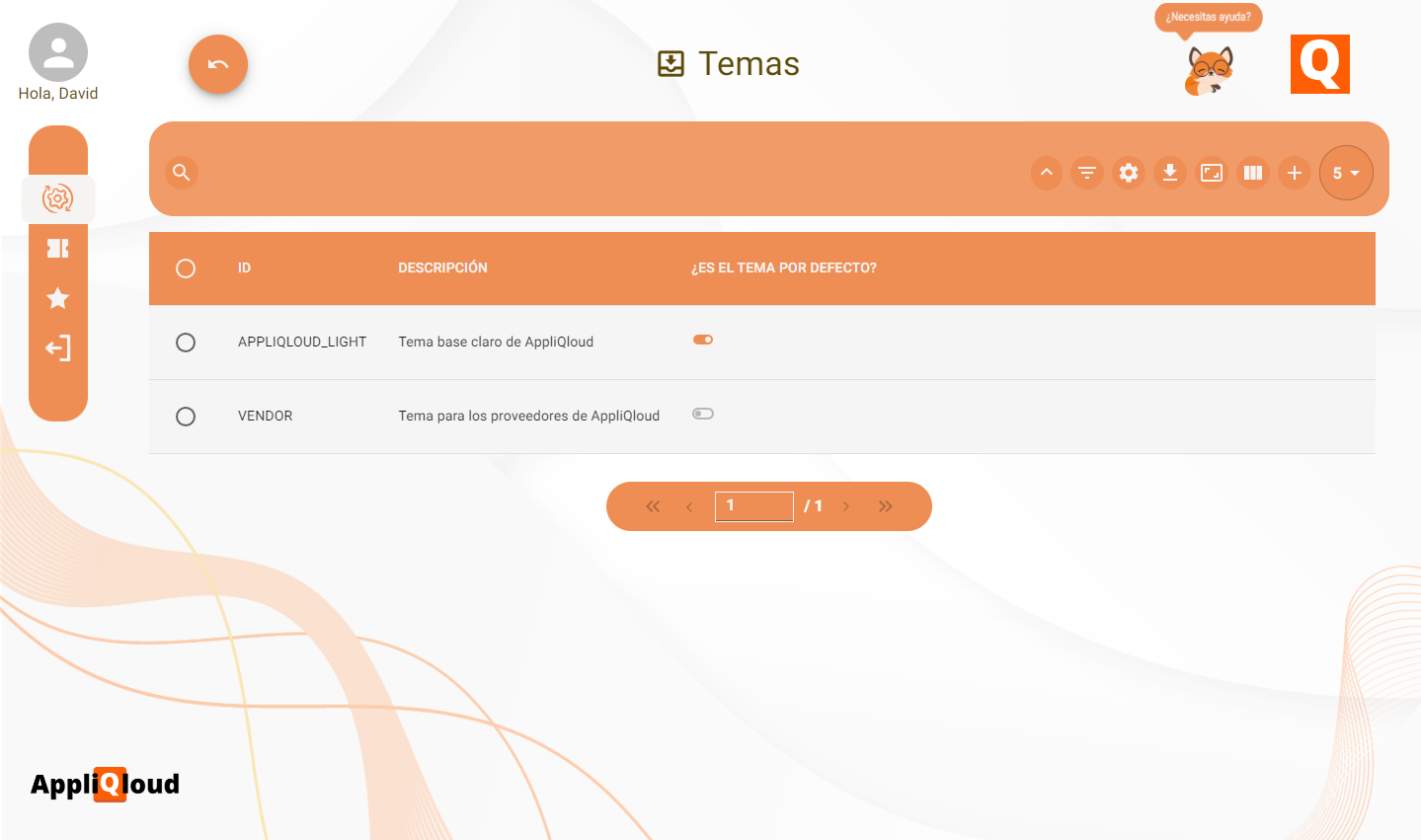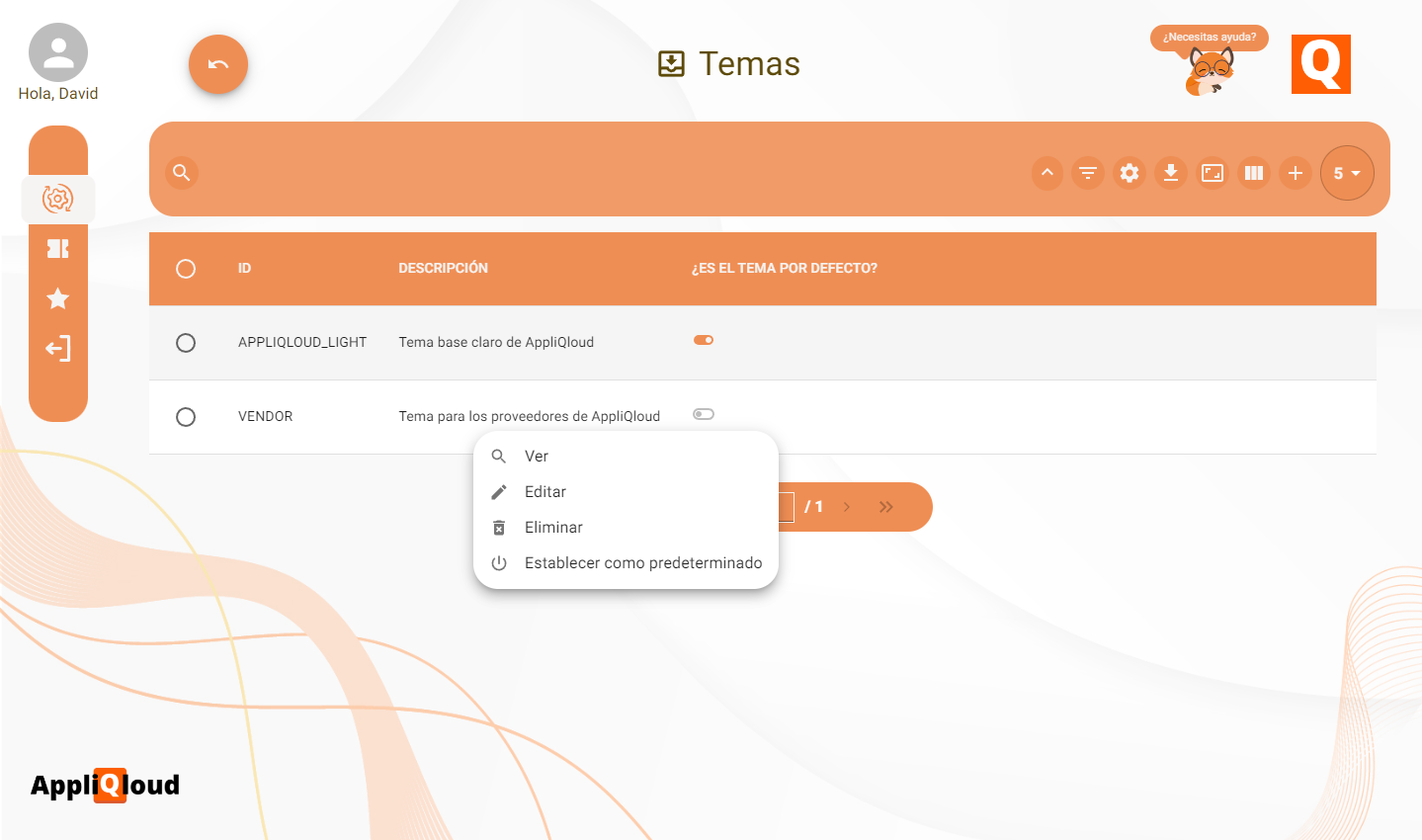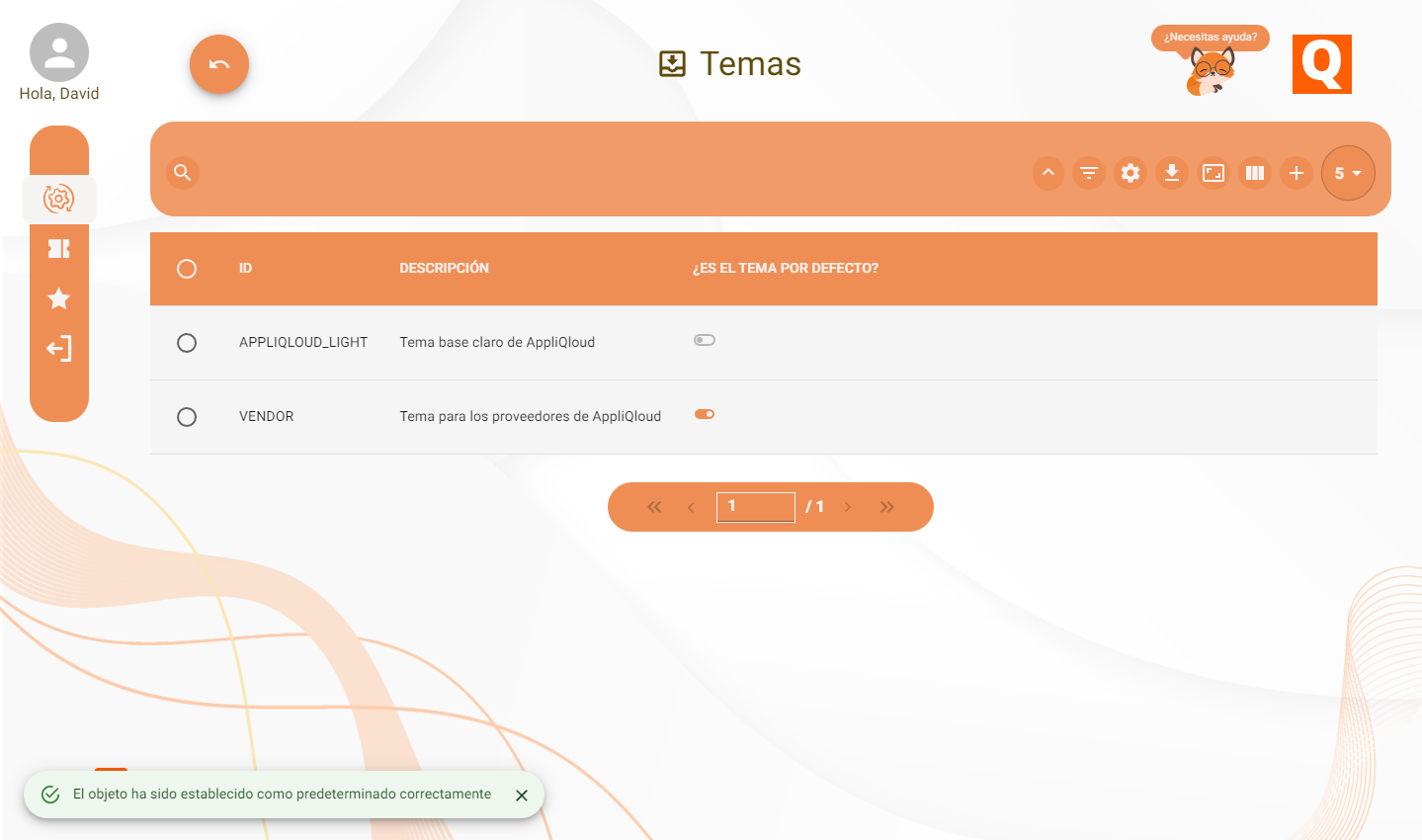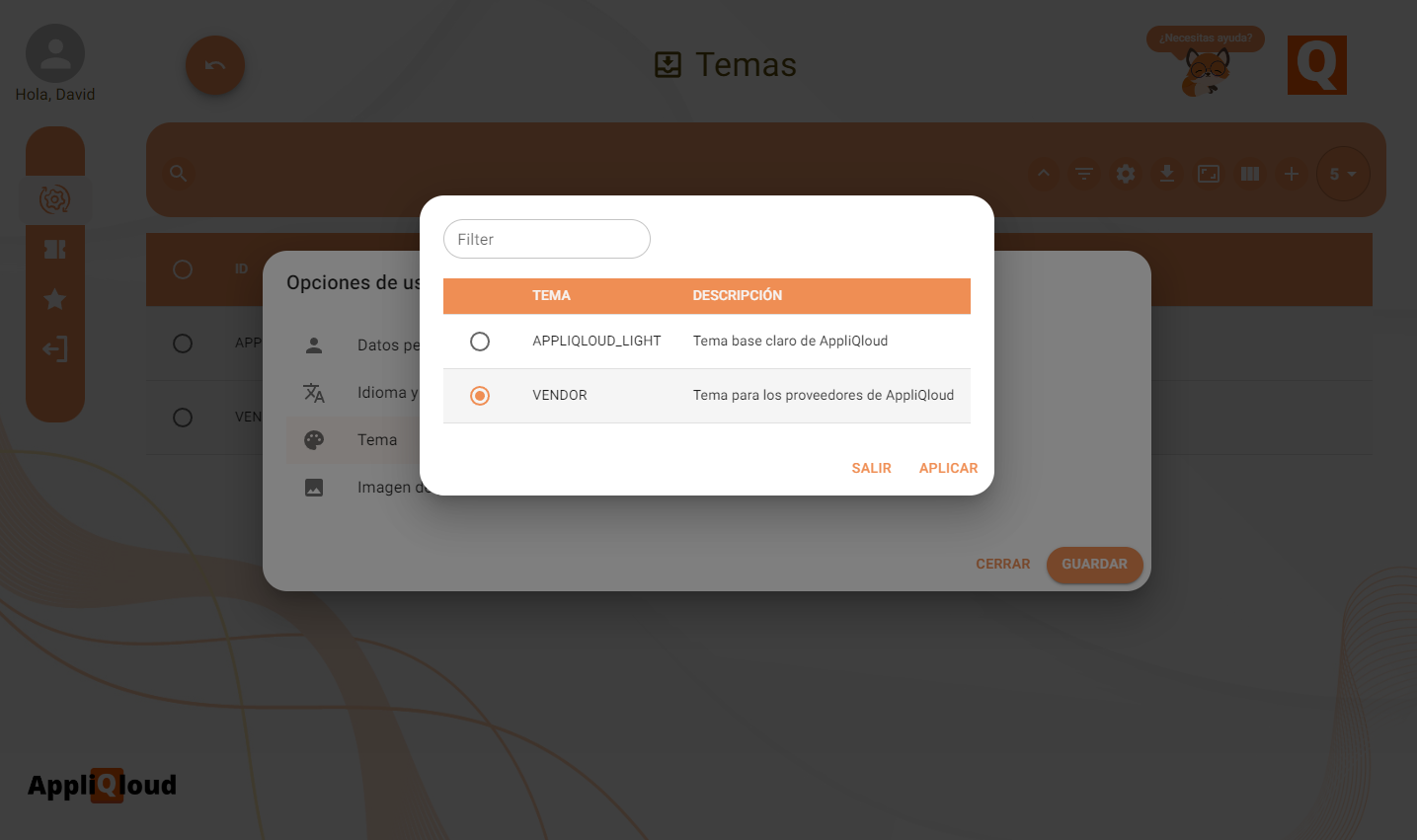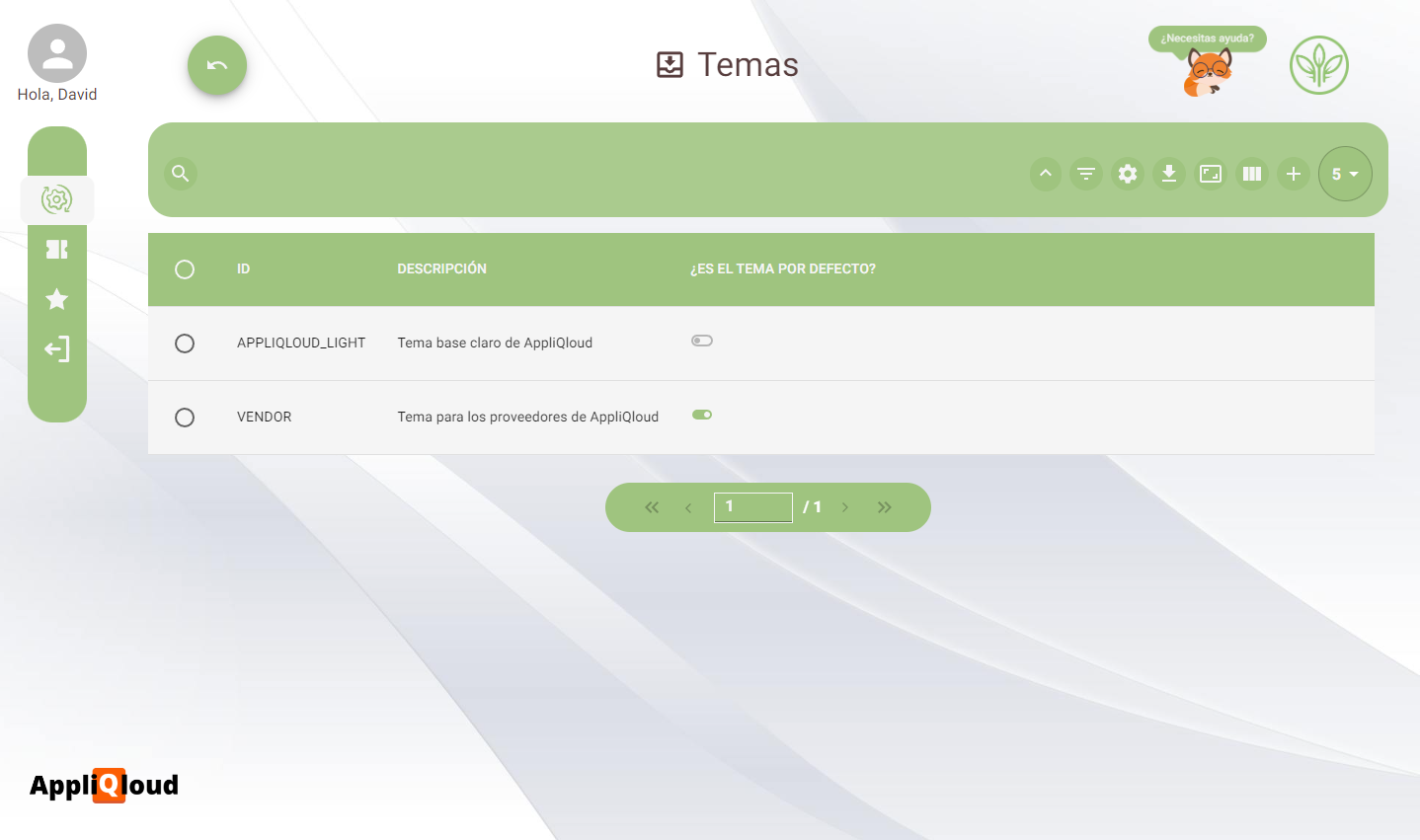Temas
El primer paso en tu nuevo viaje hacia la excelencia empresarial es sentirte como en casa en tu nueva plataforma digital. En AppliQloud, puedes crear temas para personalizar el aspecto y la sensación de la plataforma. AppliQloud viene por defecto con dos temas, un tema claro y un tema oscuro, con la identidad de AppliQloud integrada en los colores e imágenes del tema.
En estas guías, te guiaremos desde la perspectiva de una nueva empresa que acaba de comenzar a usar AppliQloud llamada MadeUp, una empresa manufacturera en el negocio alimenticio con sede en los Estados Unidos. Comenzaremos creando un tema personalizado para esta empresa.
Para crear un tema, dirígete al grupo de tarjetas TEMAS y accede a la tarjeta Temas.

En el informe, verás los dos temas base de AppliQloud. Para crear un nuevo tema, presiona el botón + en la parte superior derecha de la tabla.
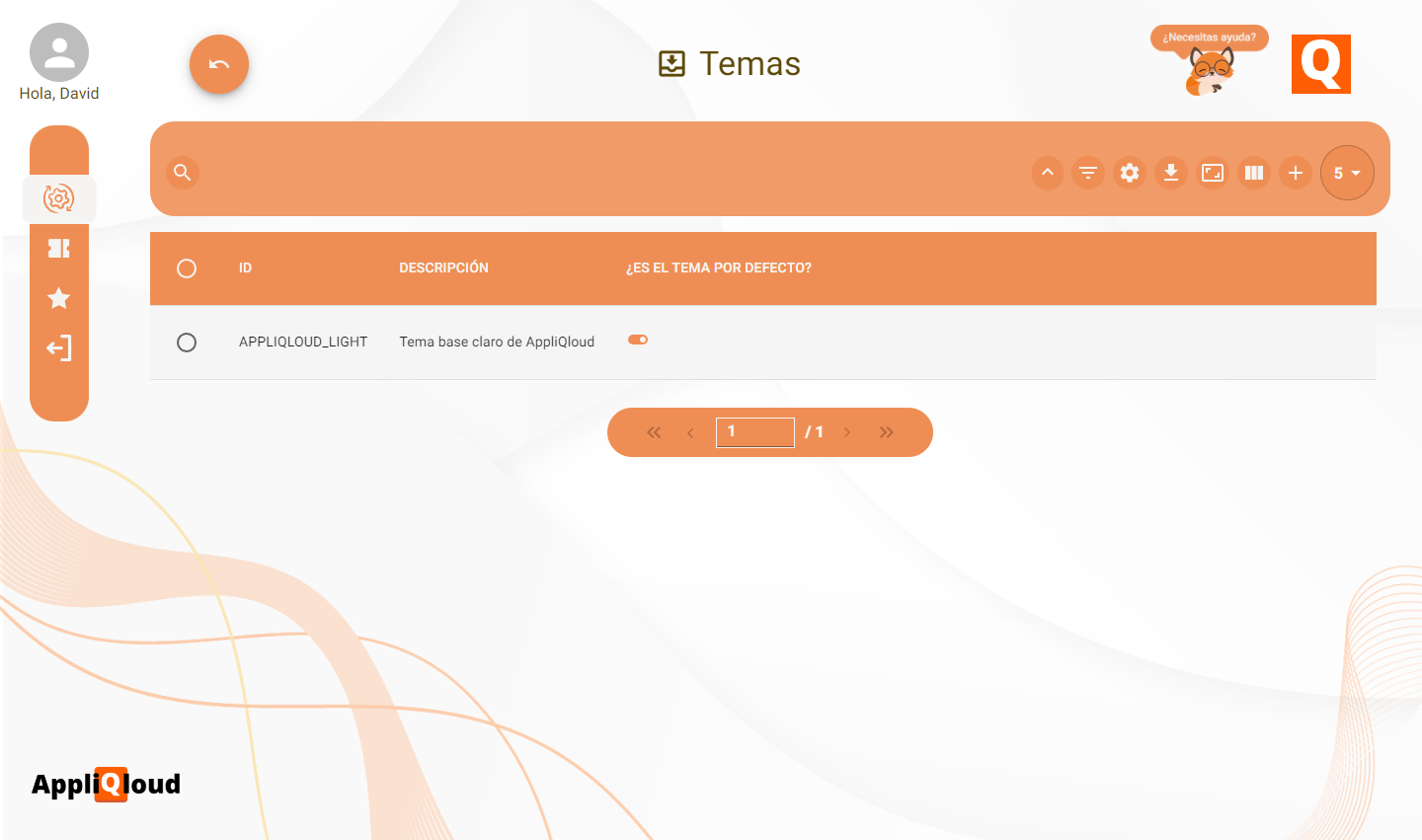
Ten mucho cuidado al eliminar un tema, ya que un usuario puede haberlo seleccionado como su tema elegido, y eliminarlo podría causar un comportamiento inesperado al intentar iniciar sesión.
El primer paso es elegir un identificador para el tema.
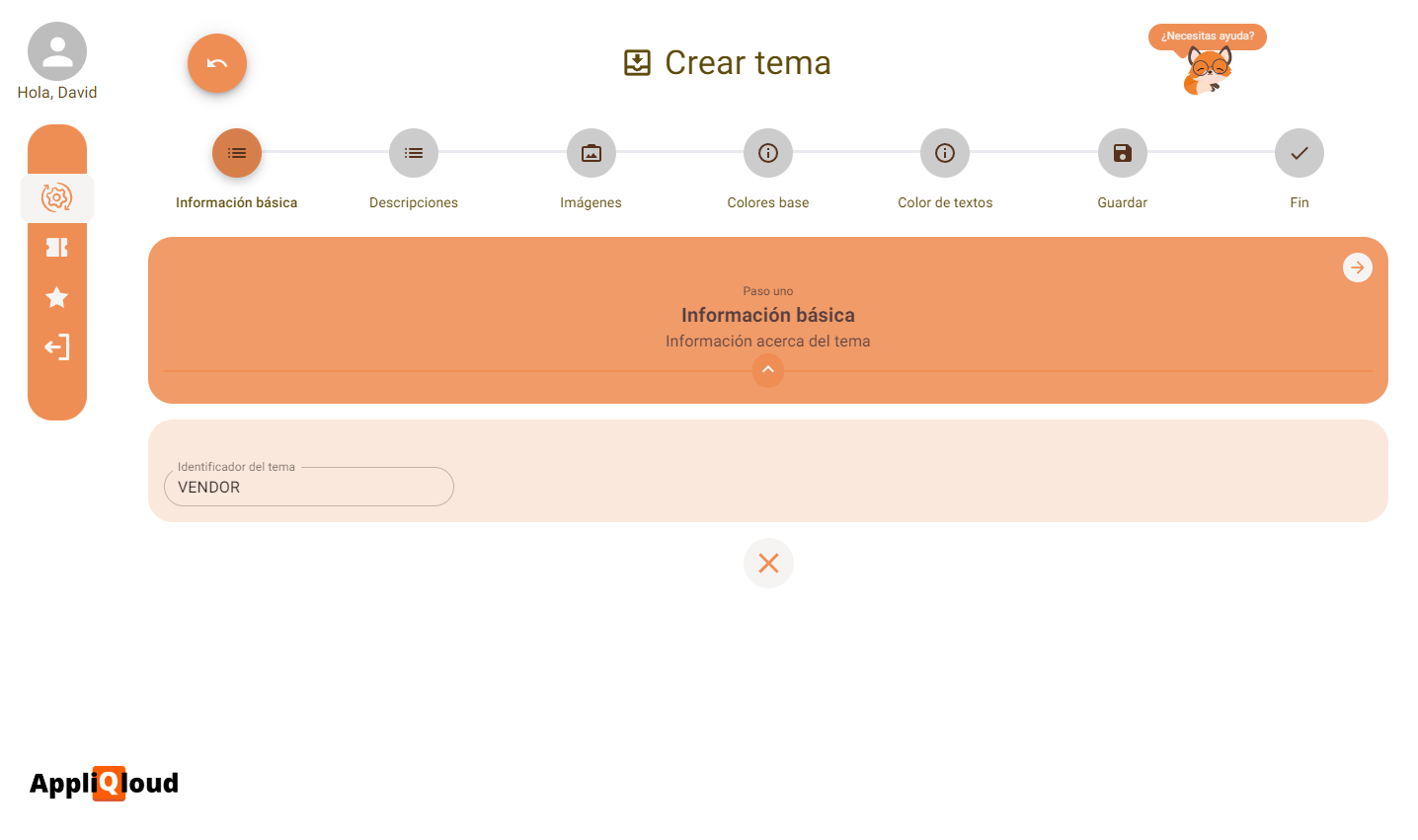
Los identificadores de AppliQloud pueden estar en cualquier formato siempre que sean únicos, sin embargo, recomendamos usar nombres cortos en mayúsculas como buena práctica (por ejemplo, APQ-LIGHT).
Luego, ingresamos una descripción dependiente del idioma del tema, para que nuestros usuarios puedan identificarlo rápidamente al elegirlo como su tema.
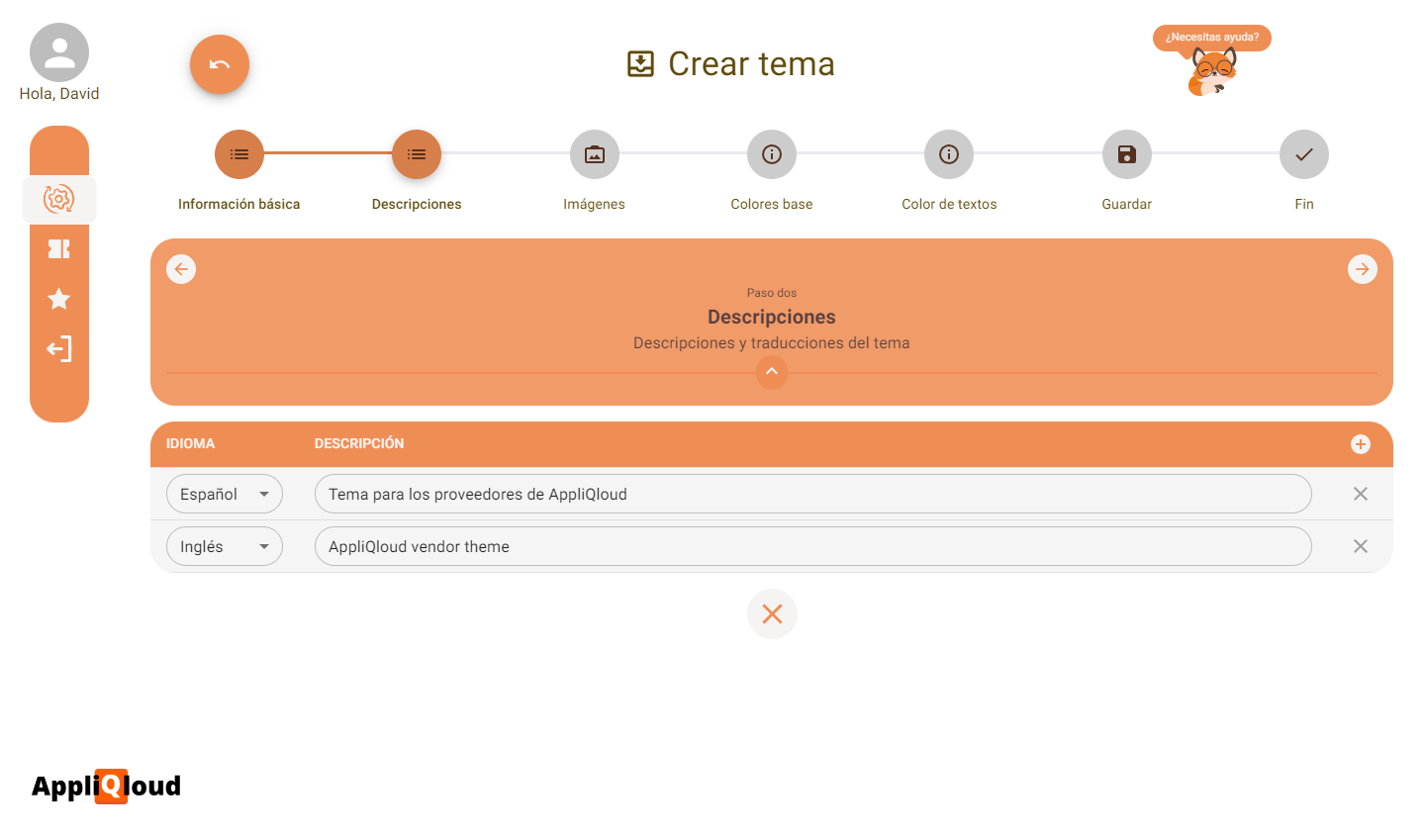
Después de eso, comenzamos a personalizar el tema eligiendo nuestras imágenes. Debemos subir una imagen de fondo, un logotipo de la empresa (opcional) y elegir el modo del logotipo de AppliQloud en la parte inferior.
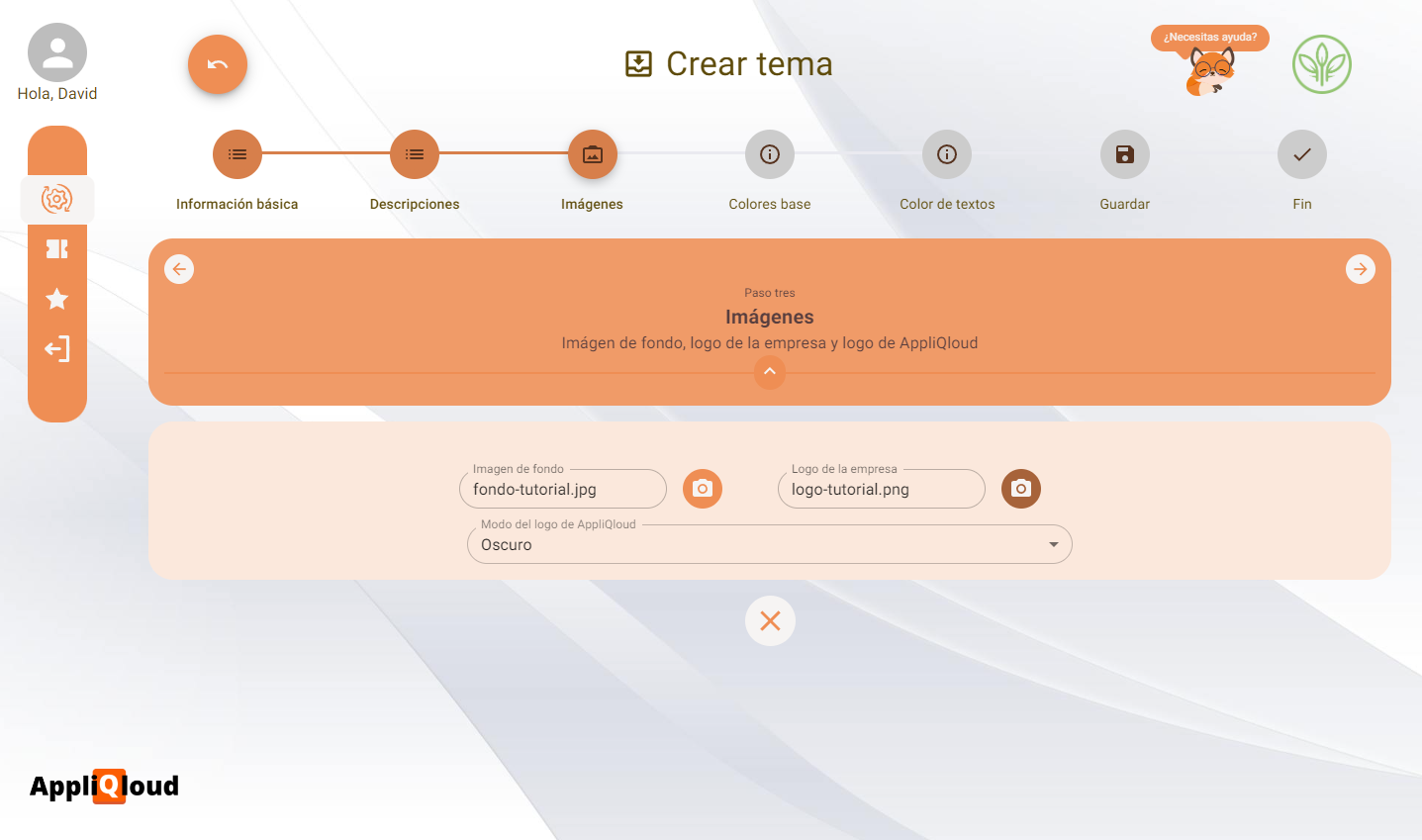
Recomendamos usar una imagen de 1920x1080 como fondo, ya que se adapta a la mayoría de los monitores al mismo tiempo que preserva una alta calidad. Puedes usar una imagen de menor resolución, pero el fondo podría aparecer pixelado.
Los siguientes pasos implican elegir los colores base y de texto del tema. La aplicación tiene una función que propone automáticamente colores basados en el color principal seleccionado y asegura que los niveles de contraste de cada color sean adecuados. Para el ejemplo, utilizaremos esta función, pero si deseas modificar los otros atributos de color, puedes hacerlo.
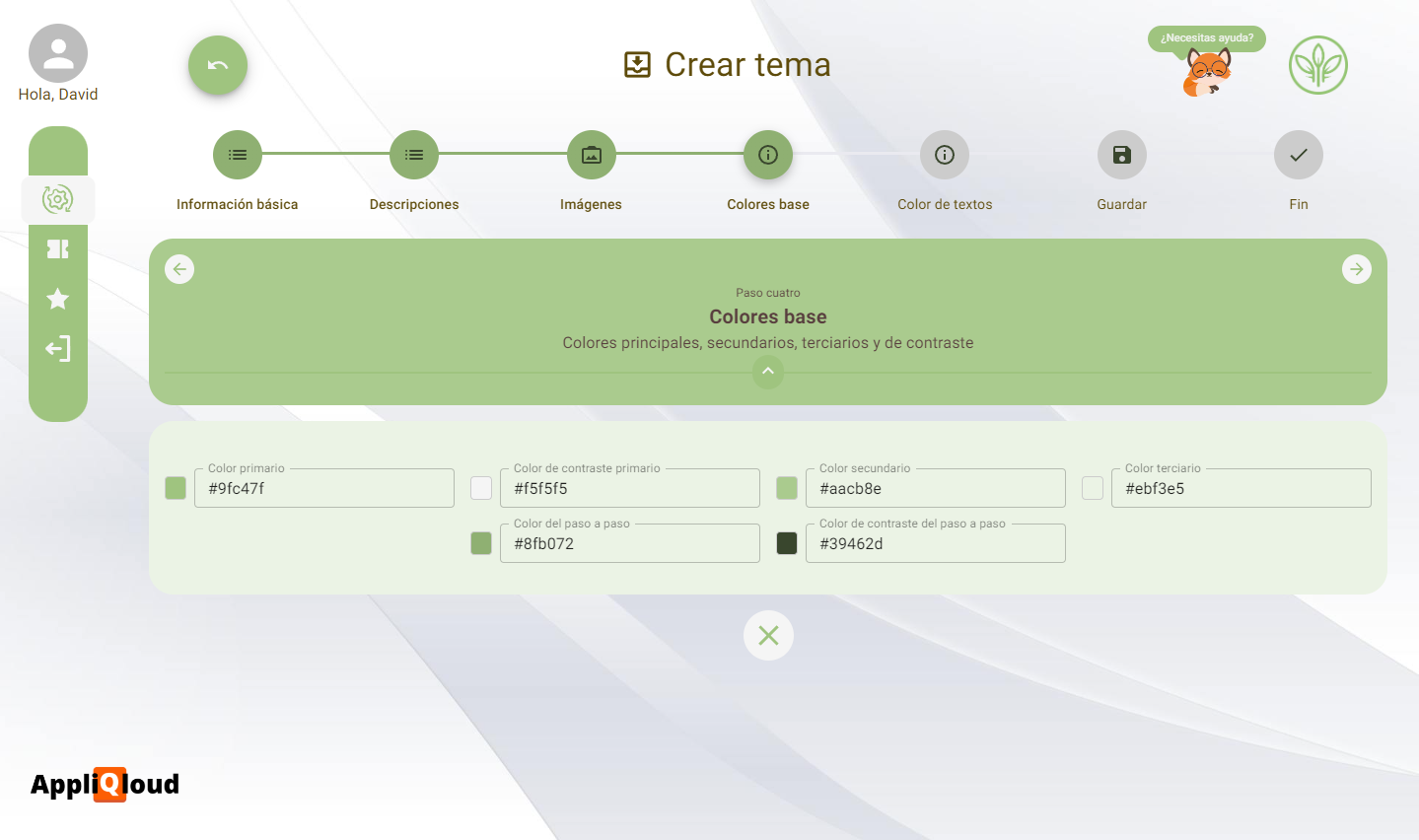
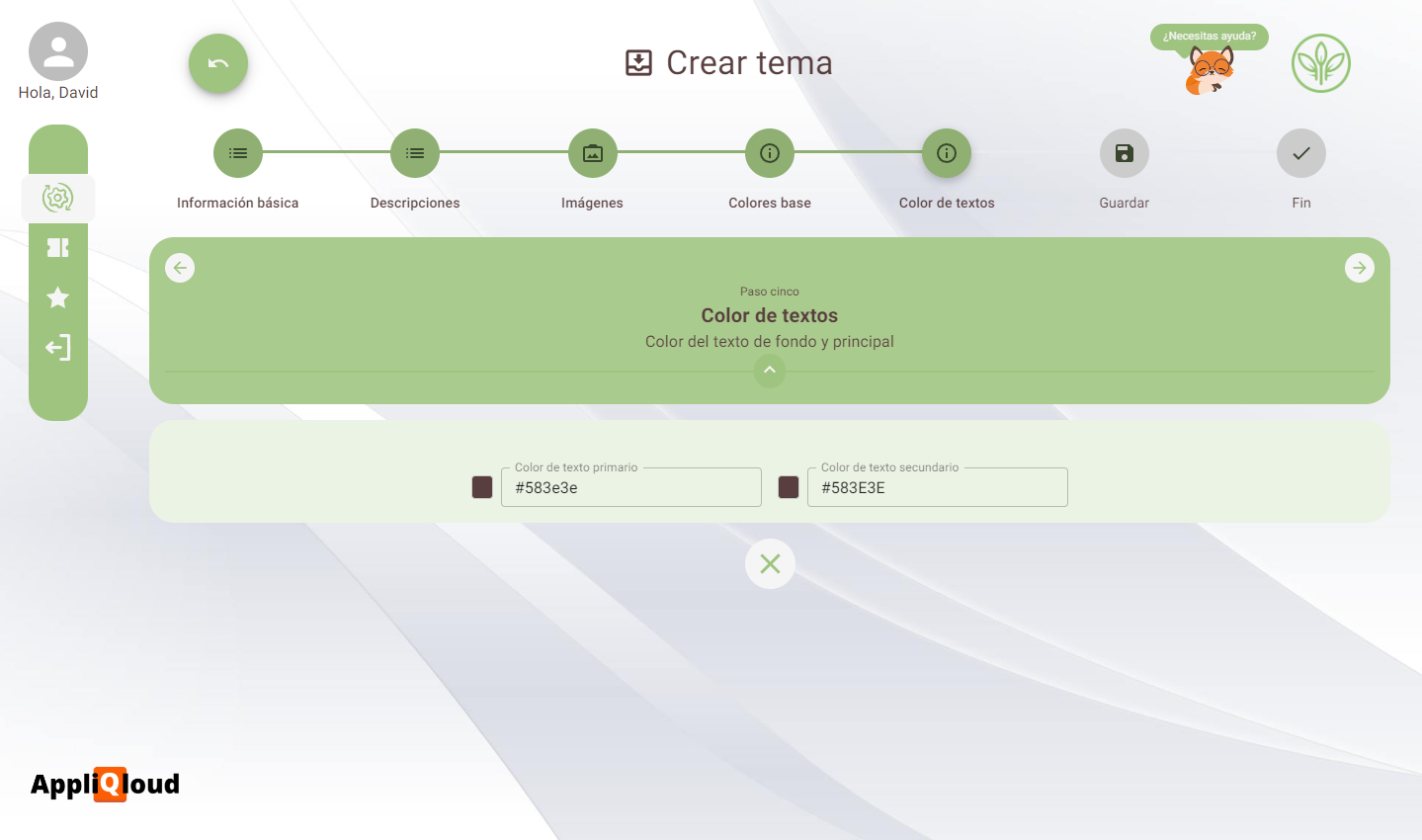
Una vez que guardamos el tema, podemos abrir el menú de preferencias del usuario y seleccionarlo como el tema elegido de este usuario.
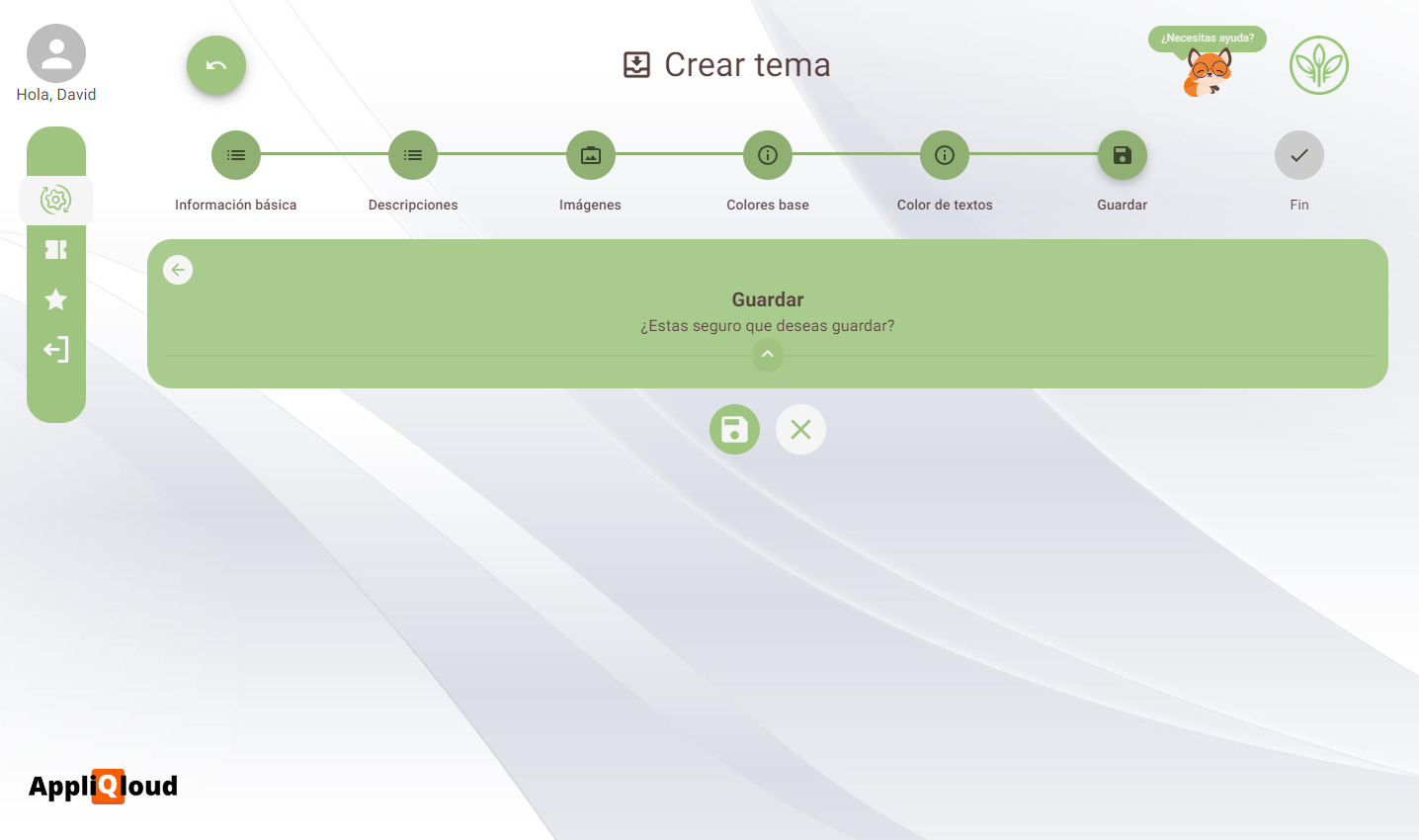
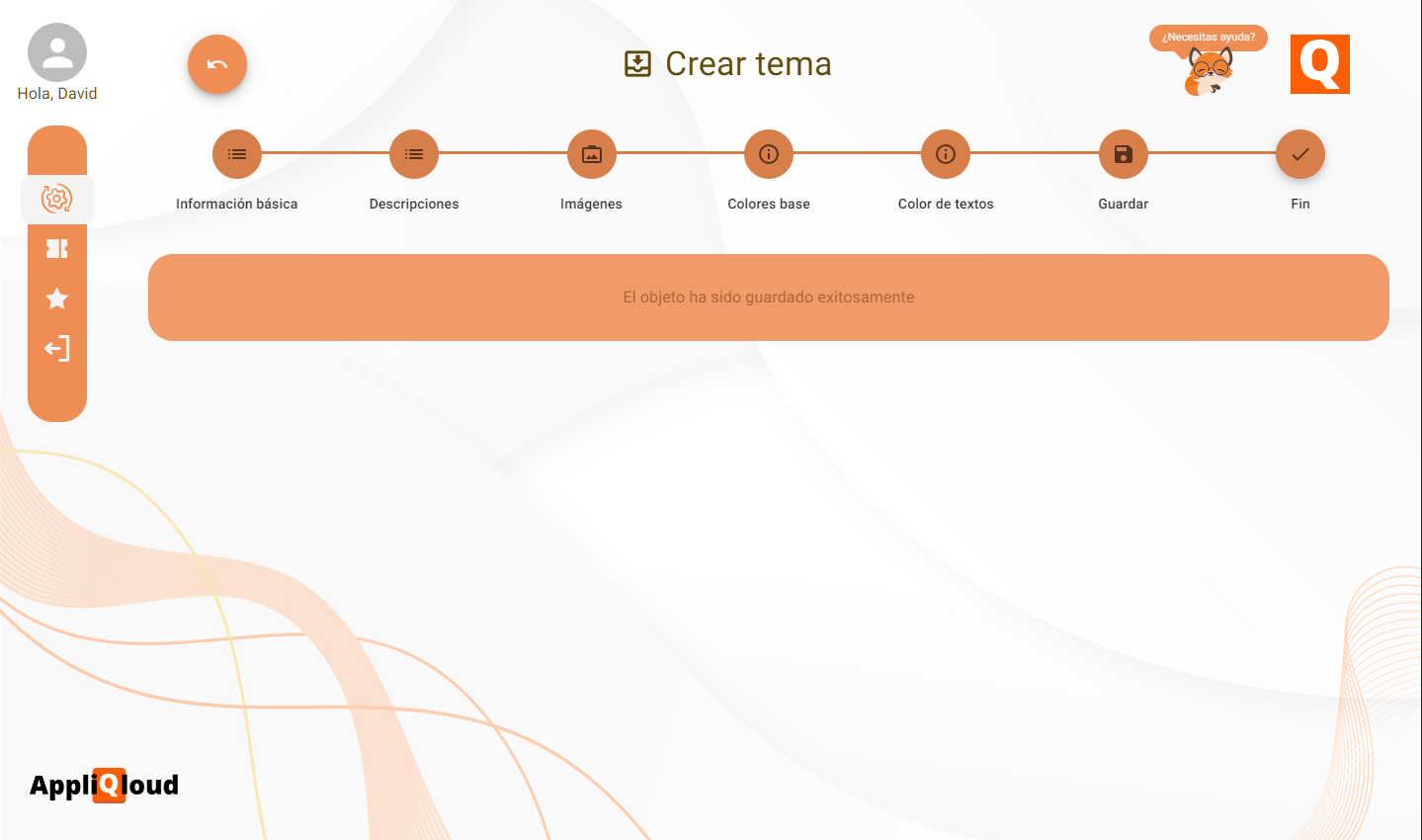
Finalmente, podemos guardar este tema como el tema predeterminado, de modo que los usuarios recién creados lo tengan cargado desde su primer inicio de sesión. Esto se hace haciendo clic en el tema y eligiendo la acción Establecer como predeterminado desde el menú de acciones.