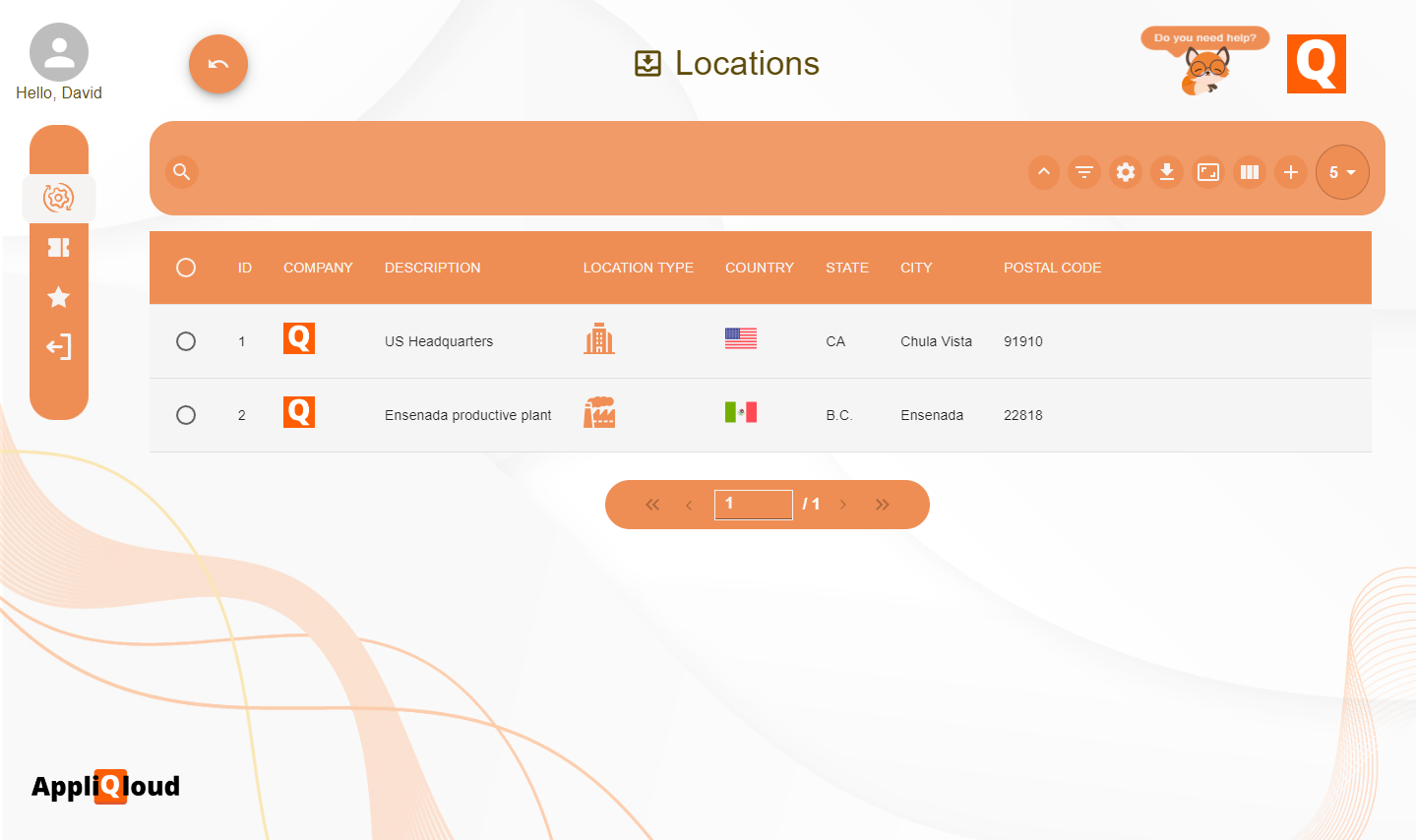Locations
For each company, a group of locations such as warehouses, offices or points of sale can be defined with which you can interact in the applications. To create a location, we enter the Locations card inside of the ORGANIZATIONAL STRUCTURE card group.
Once inside the application, we can access the creation form by clicking on the + button at the top right.
The first step is to select the company it belongs to and the type of the location, which can be selected in the pop-up menu.
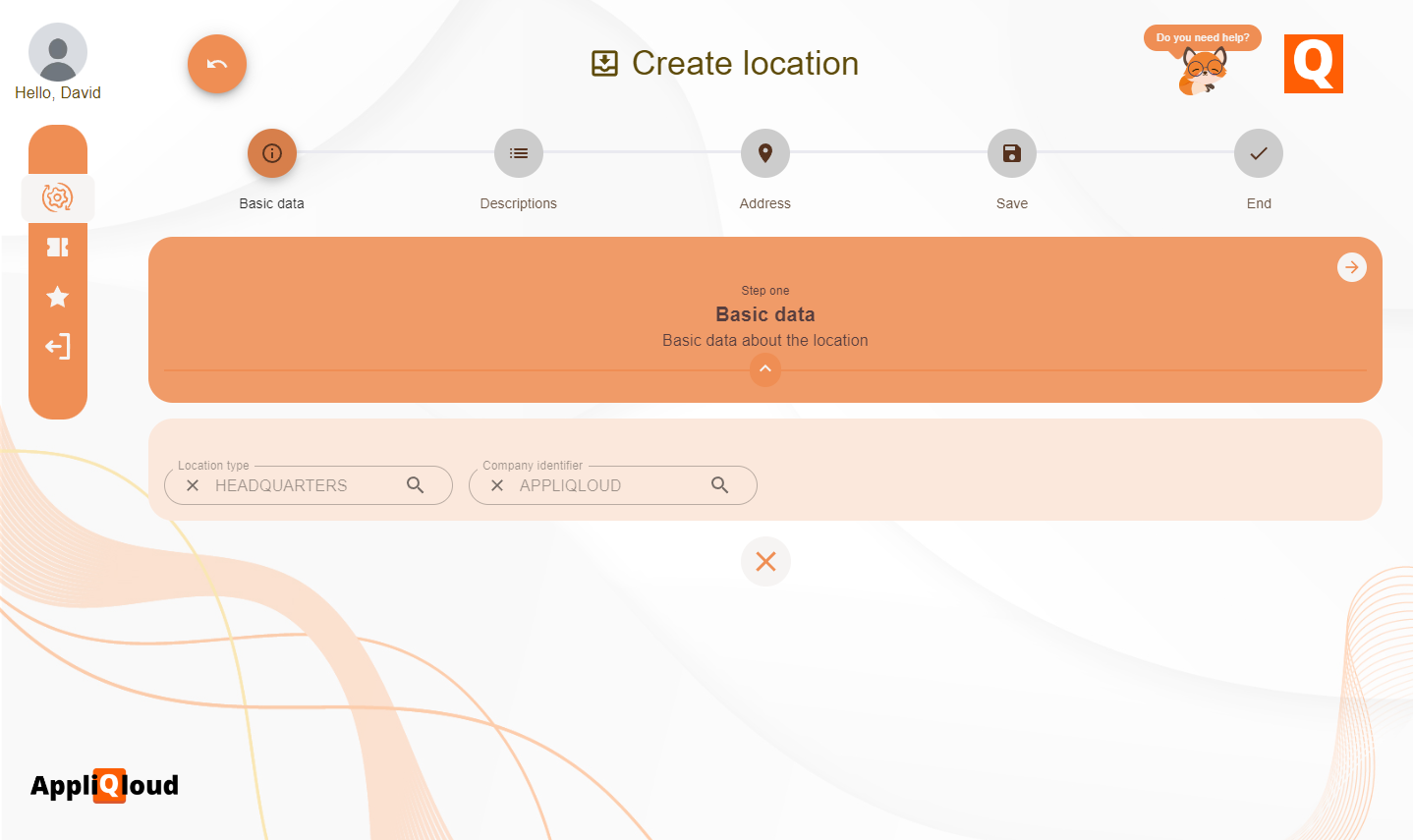
Then, we enter a language-specific description for the location. Make sure to enter at least a description for the english (en) language, since it is the default language of AppliQloud.
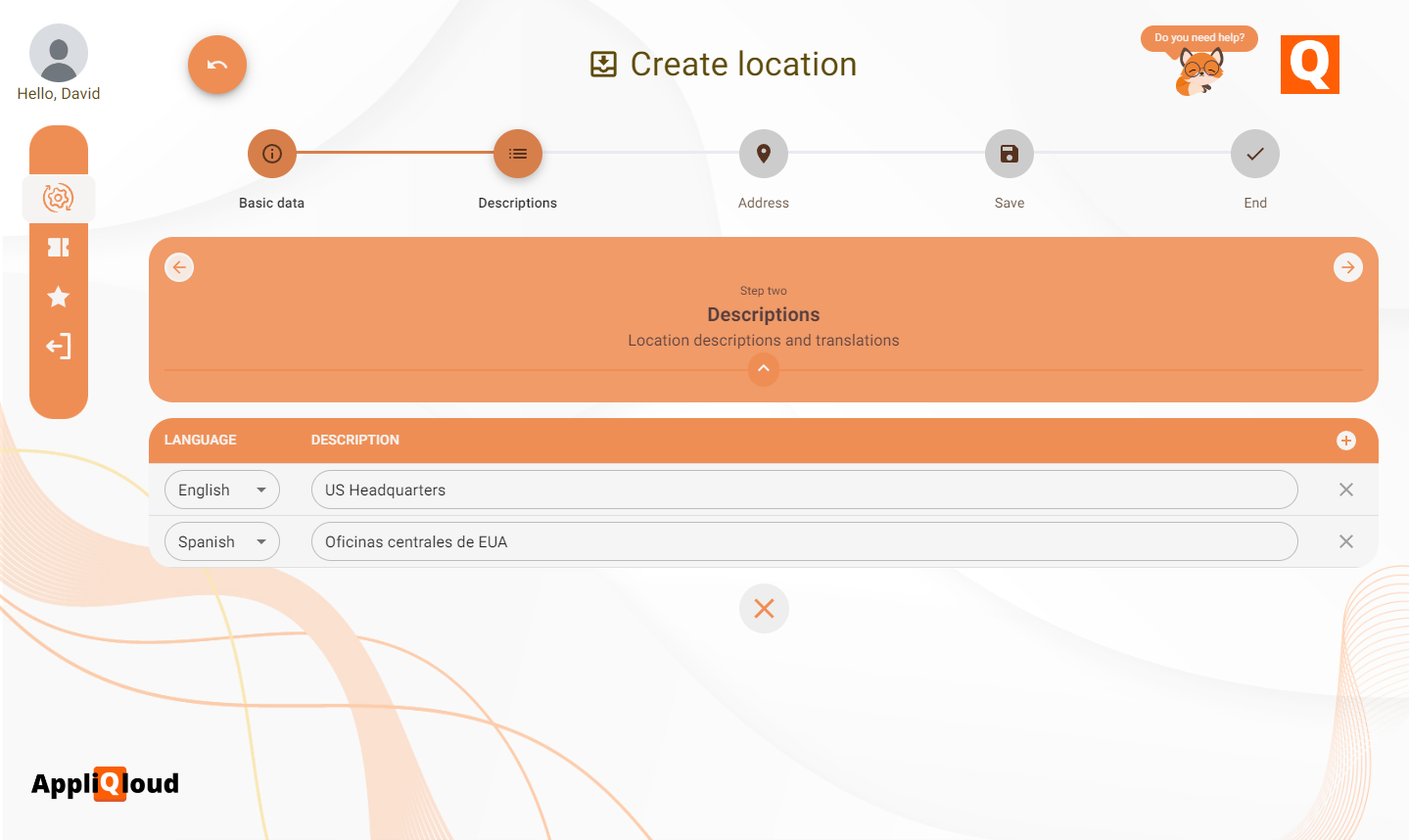
Once the base data has been entered, the next step is to fill in the physical address data of the location. The State complement, City complement A and City complement B fields are ways to add subdivisions to your address, for example, you could add the county in the State complement field, while adding the neighborhood to the City complement A field. Once you fill in some of the fields, you will see the embedded map on the right update in real time. You can fine tune the exact location by clicking on it.

If the location is very large, make sure to select the main entrance on the map, as this information is used in applications that interact with shipping to and from the location
::: tip
If you click on another location in the embedded map, and want to return to the address you entered manually, you can press the reset button to update the pointer.
:::
Once the form is finished, we save the information and return to the report, noticing that our new location appears in the report. For this guide, we have created two locations, one in the United States and one in Mexico.