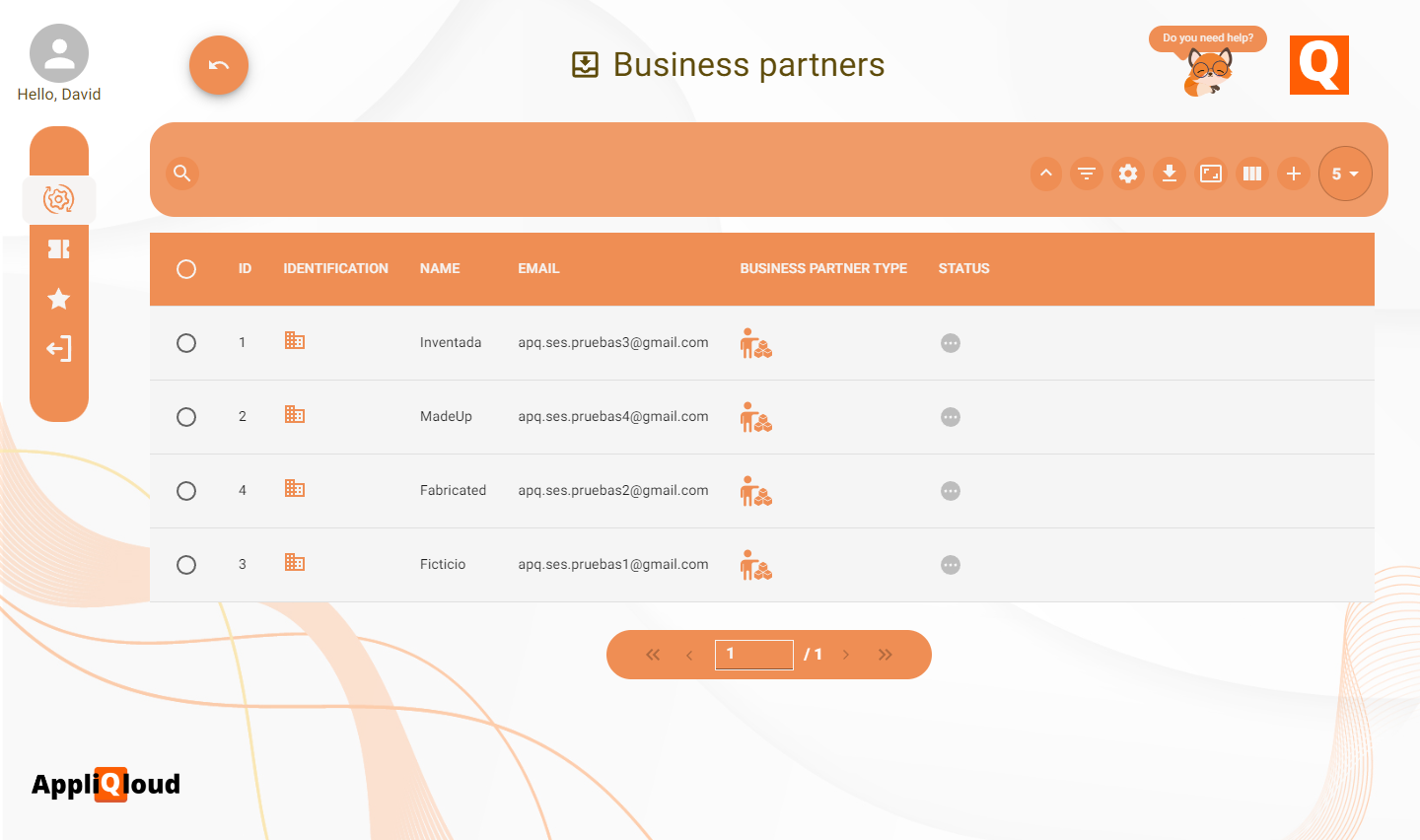Business partners
Business partners are the foundation of the PIC side of AppliQloud. Registering your business partners in AppliQloud will allow you to integrate them directly in your business processes. To register your first business partner, enter the Business partners card in the BUSINESS PARTNERS card group.
The first step when registering a business partner is to register their basic data. Indicate whether your business partner is a person or a company, enter the name and contact email of the business partner and add an optional contact phone number.
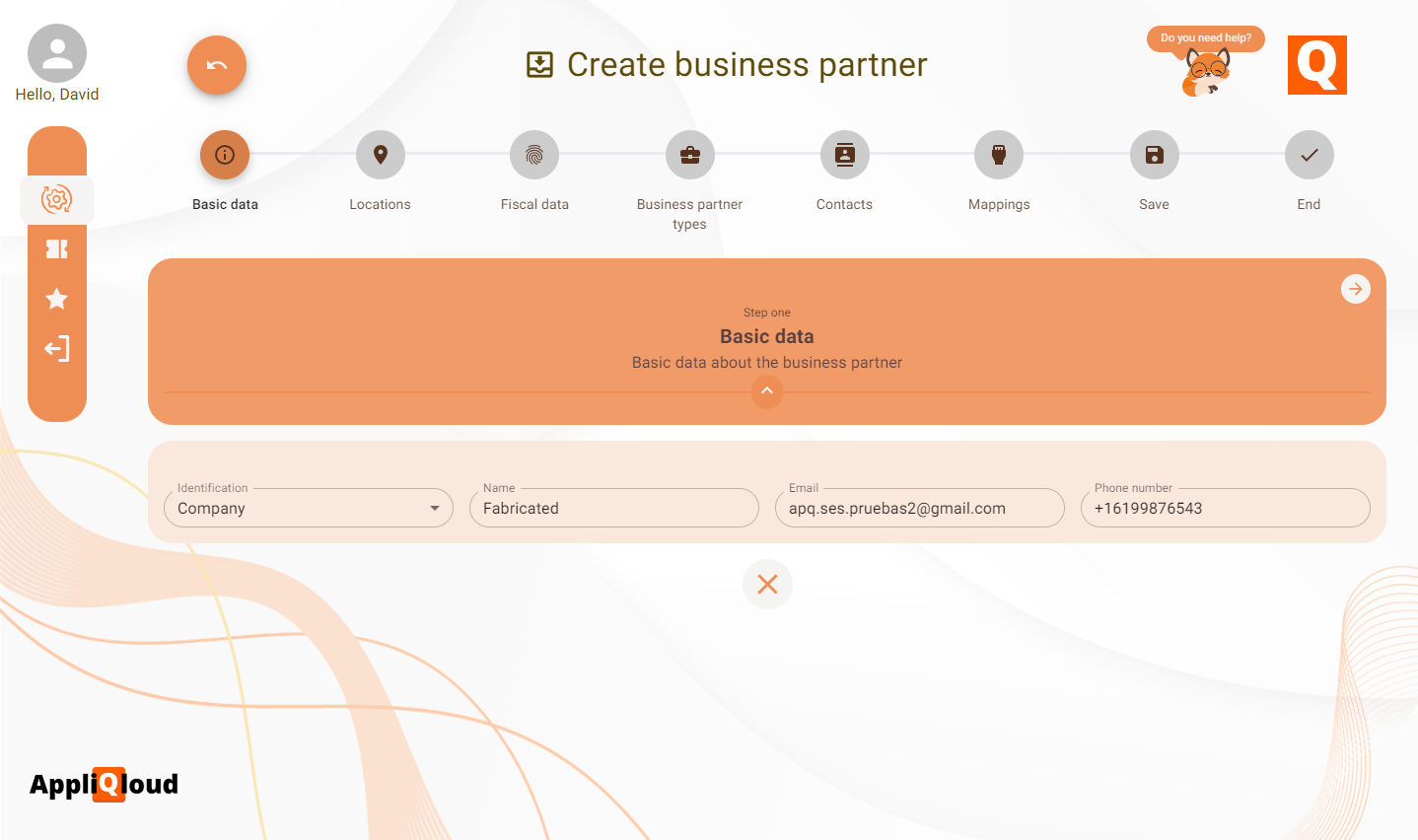
Enter the business partner's commercial name as the Name field. You will need to provide the legal name in a future step, so make sure this name is a clear idenitifier of the identity of the partner.
The second step is to enter the locations of the business partner. This step is optional, since most of the times you dont know it for certain, and want the business partner to enter their own data. In this case, we will enter one location as the fiscal address.
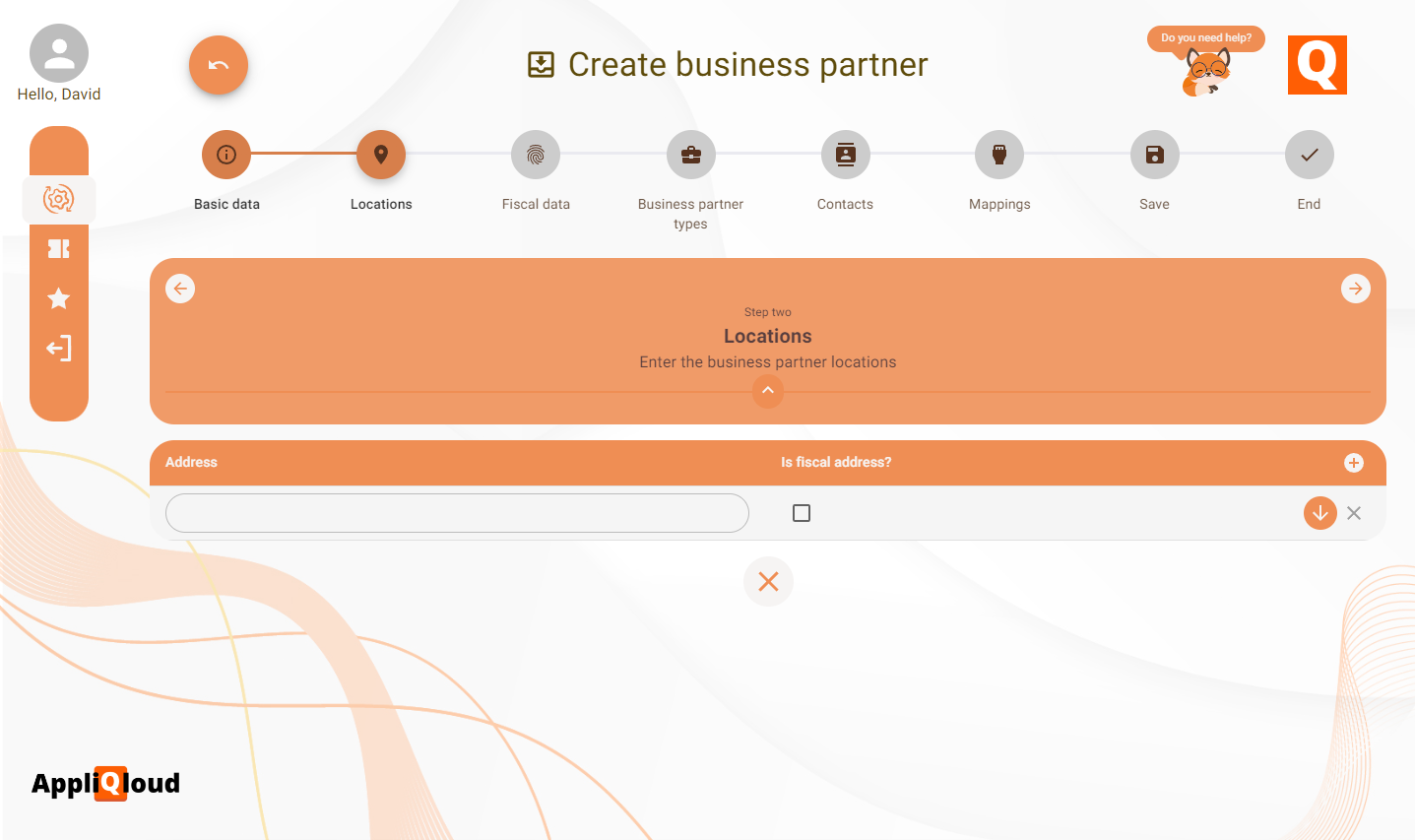
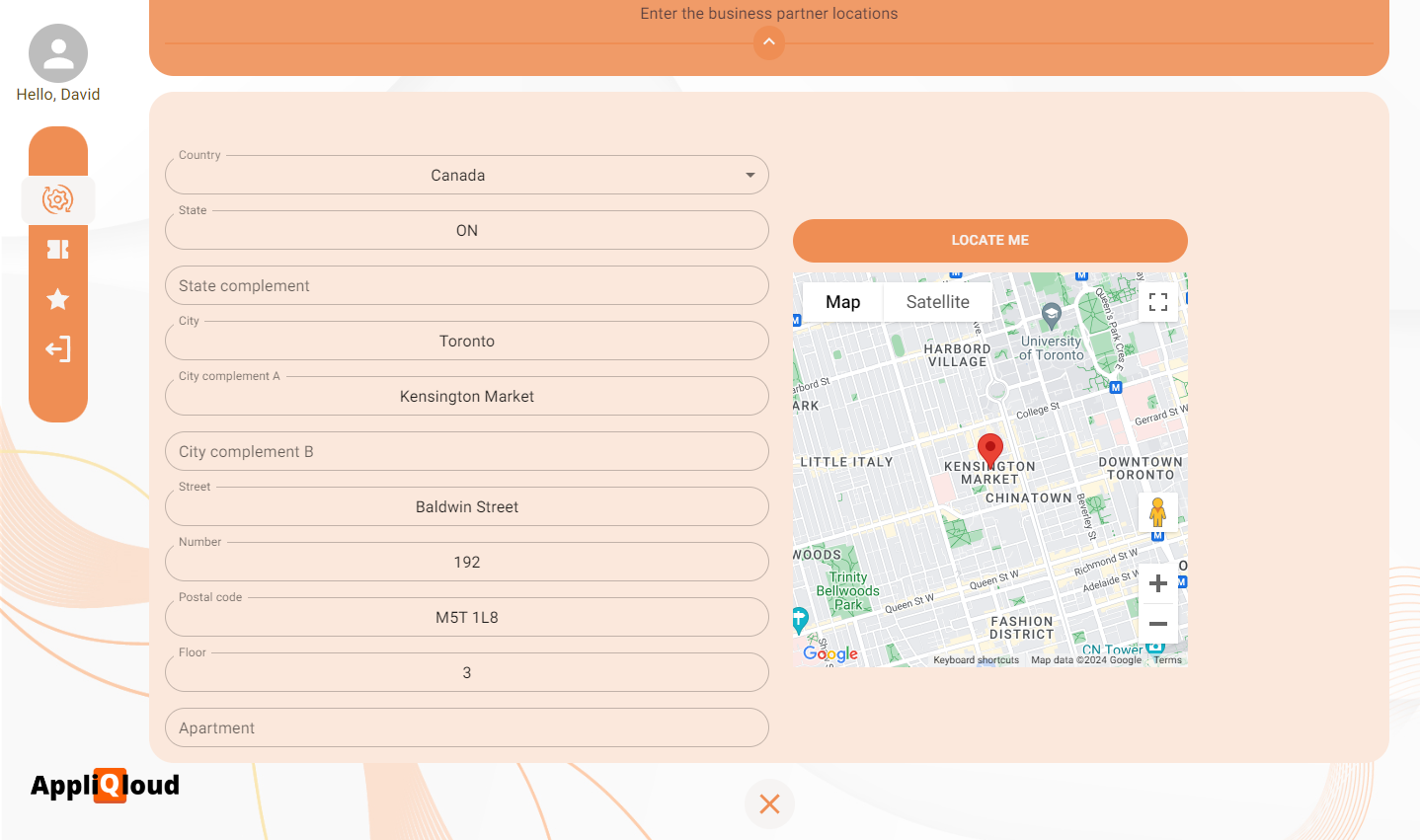
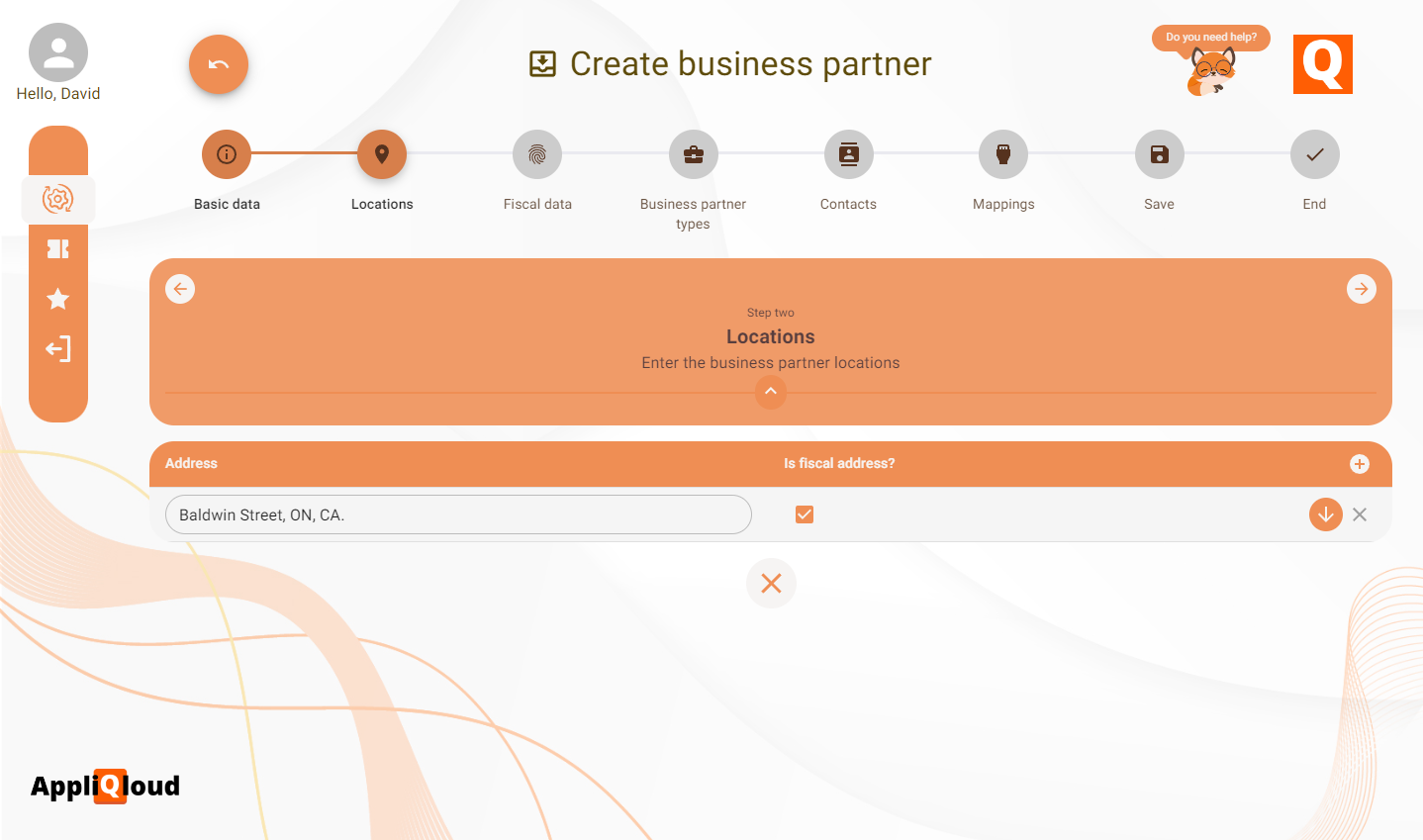
After this, we will need to register the business partner fiscal data. The country will be automatically chosen based on the country of the fiscal address of the last step. In case you didn't enter a fiscal address, you can select it from the dropdown. You will also need to provide the fiscal (legal) name of the company/person.
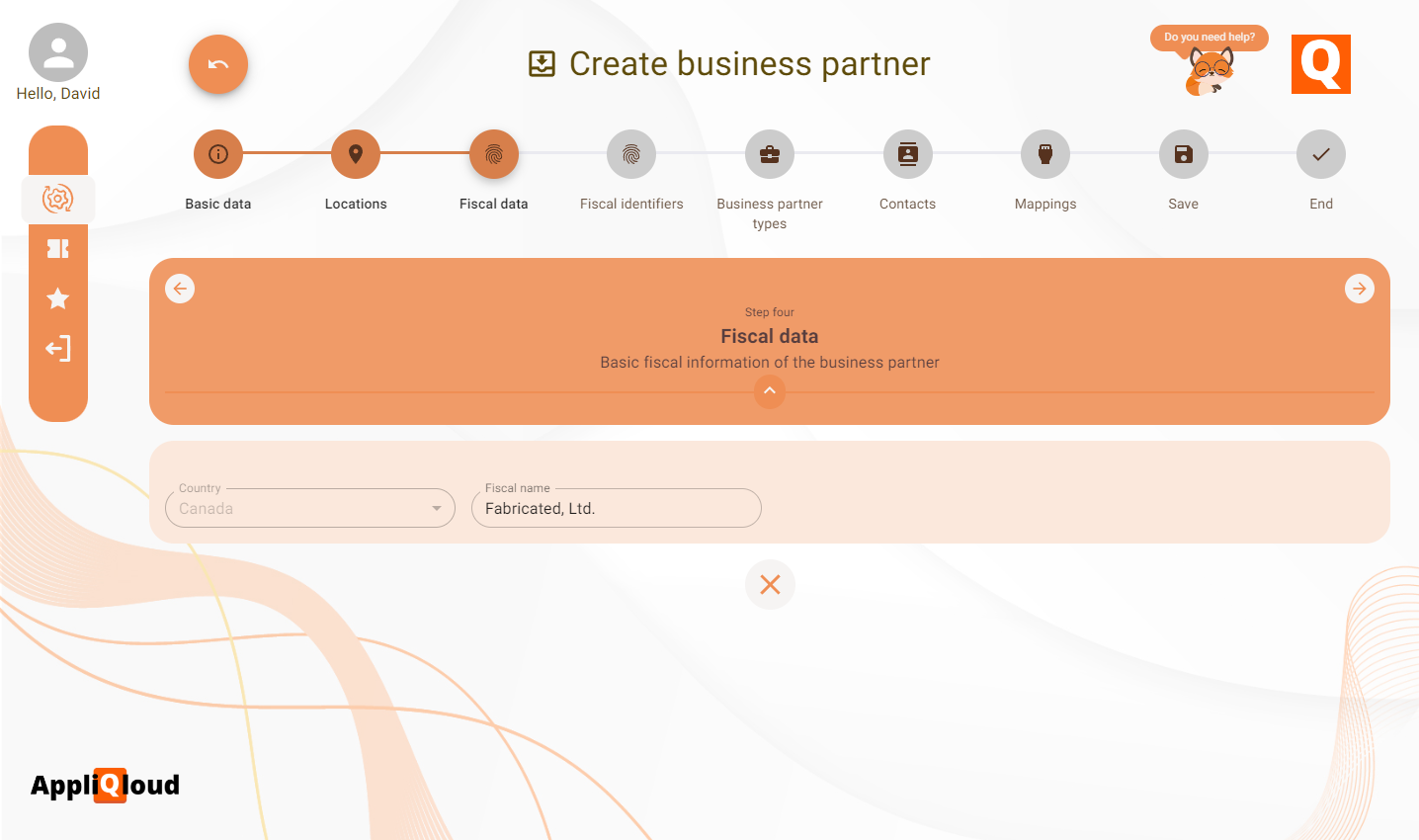
After you select the country, you will see a new step called fiscal identifiers appear in the form. The required fiscal identifiers are chosen based on the fiscal country of the business partner, for example, a business partner based on the US will need to provide their EIN, but a business partner located in Argentina would need to provide a different identifier. Make sure to fill all of the required fiscal identifiers for the selected country.
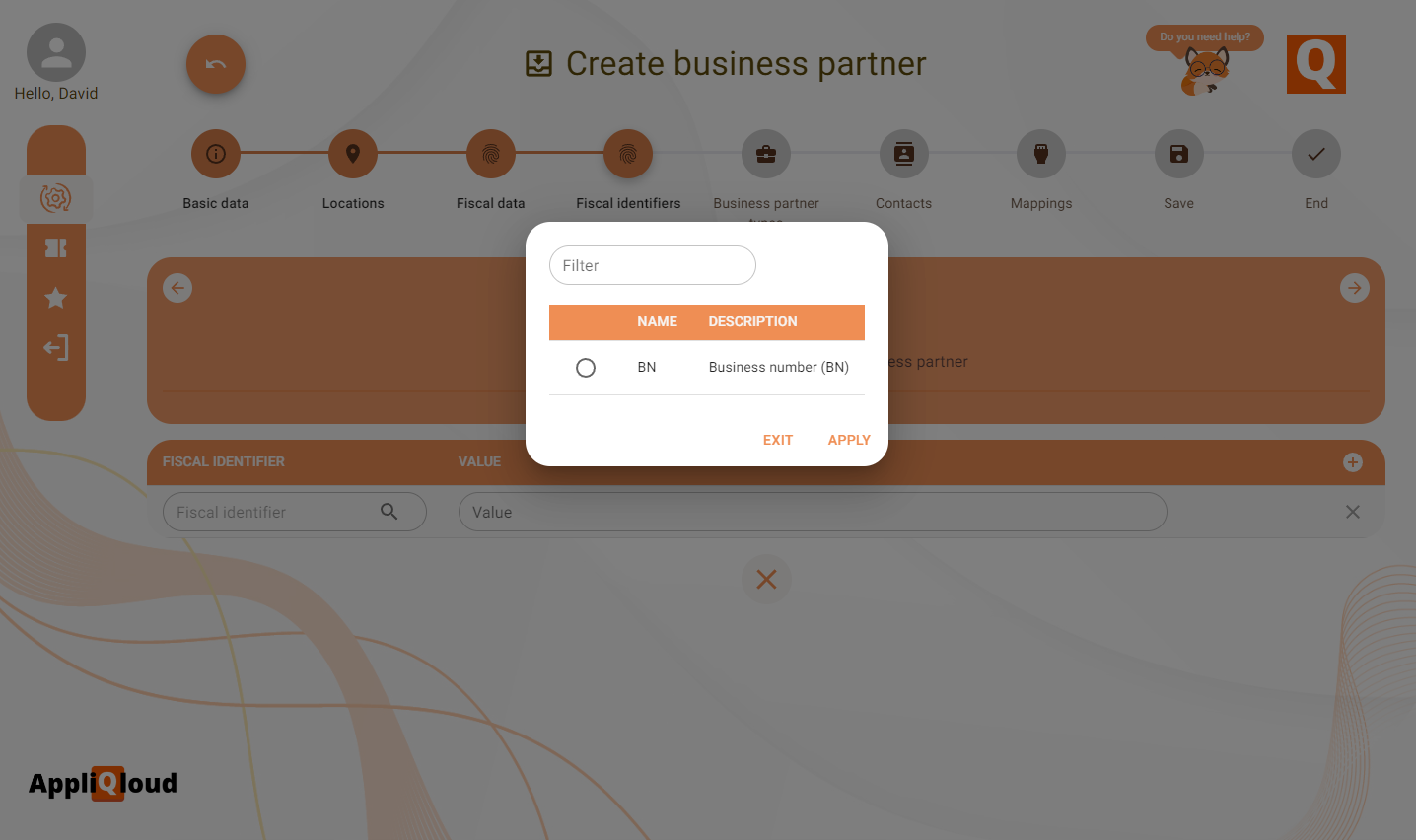
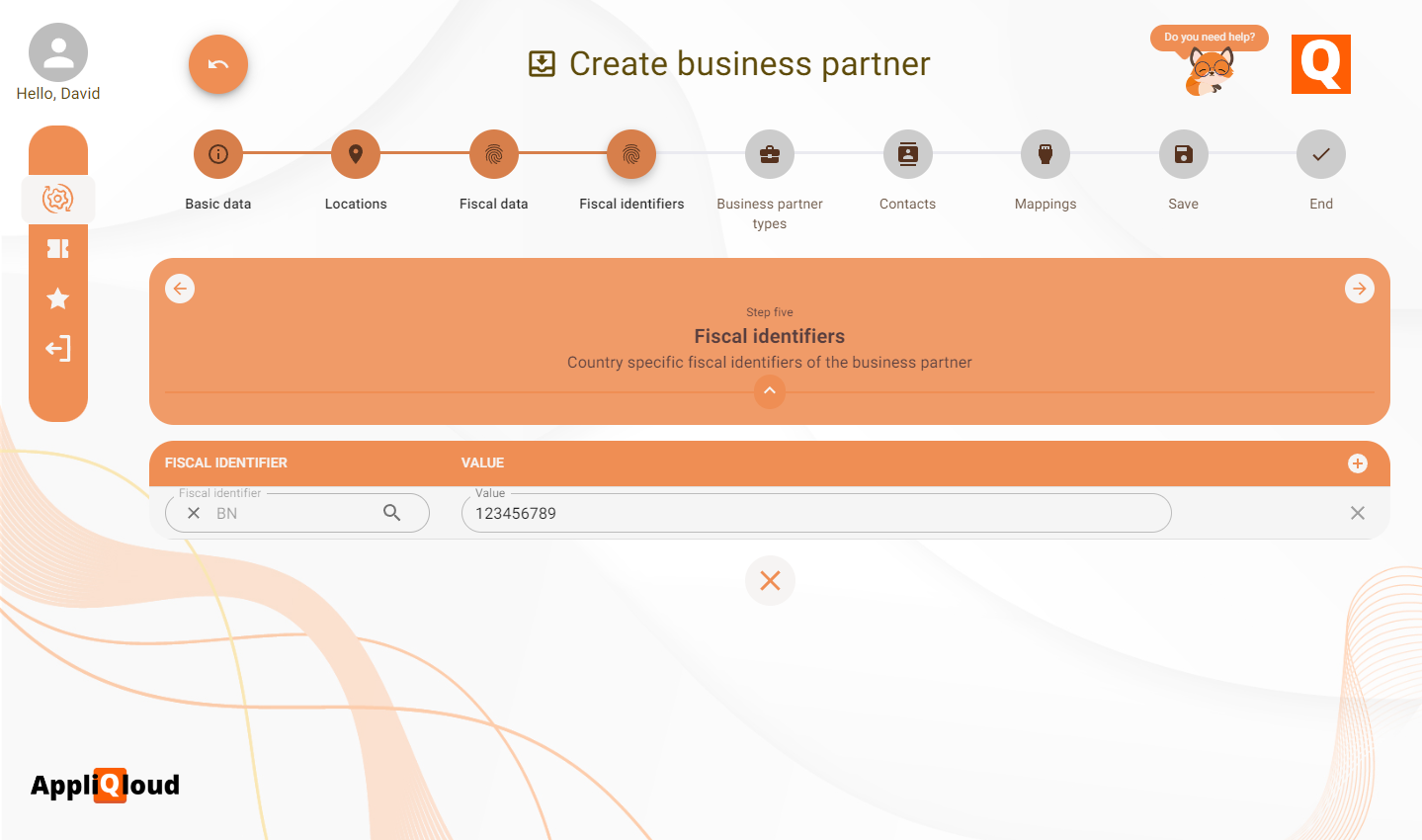
The next step is to select the business partner types that will be active for this business partner. For v1.1.x of AppliQloud, the only available type is VENDOR, so choose that as the type of your business partner. The chosen business partner types will influence the next step, which is to enter the fiscal documents that the business partner will need to provide, for example, a business partner with the type VENDOR will need to provide a tax certificate.
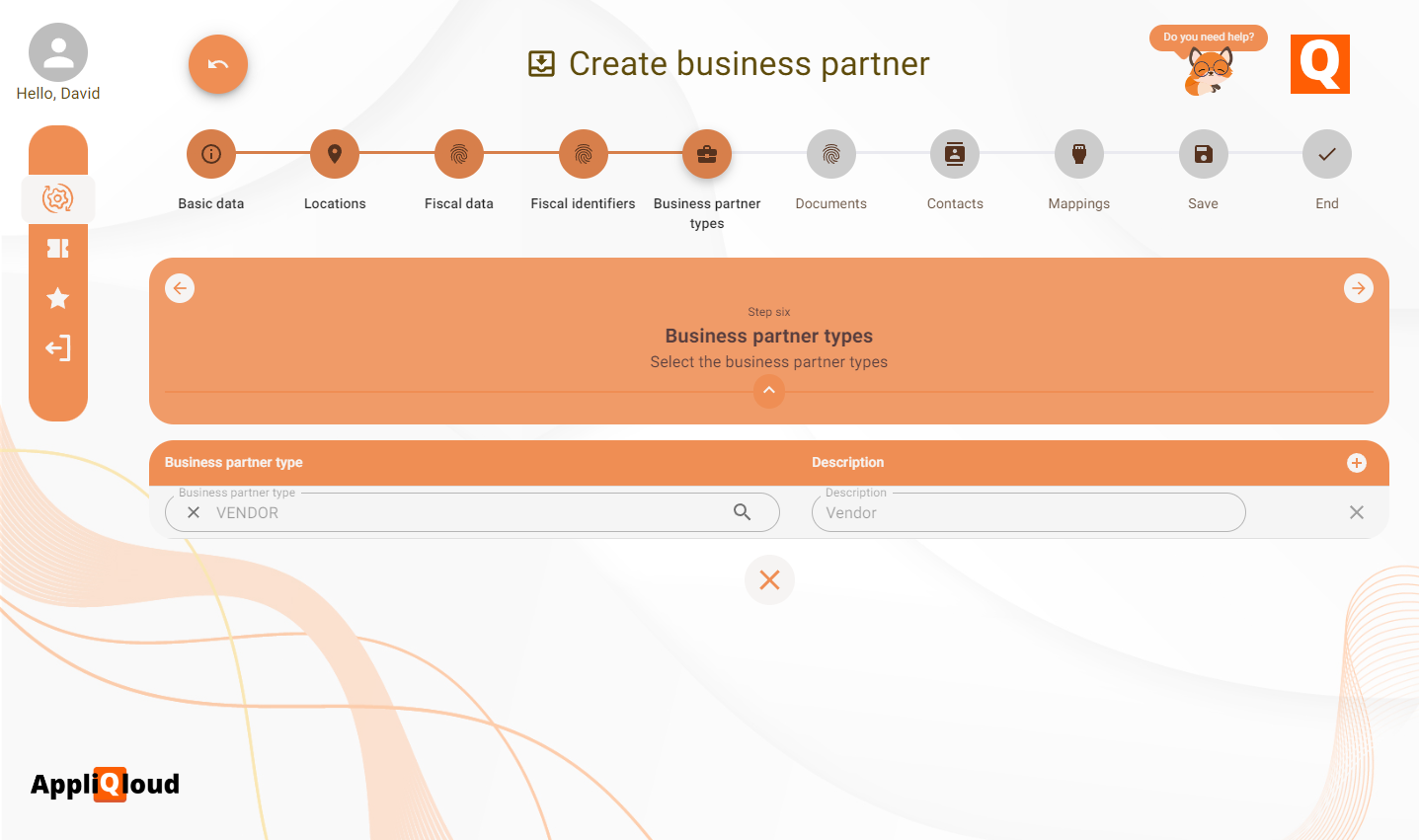
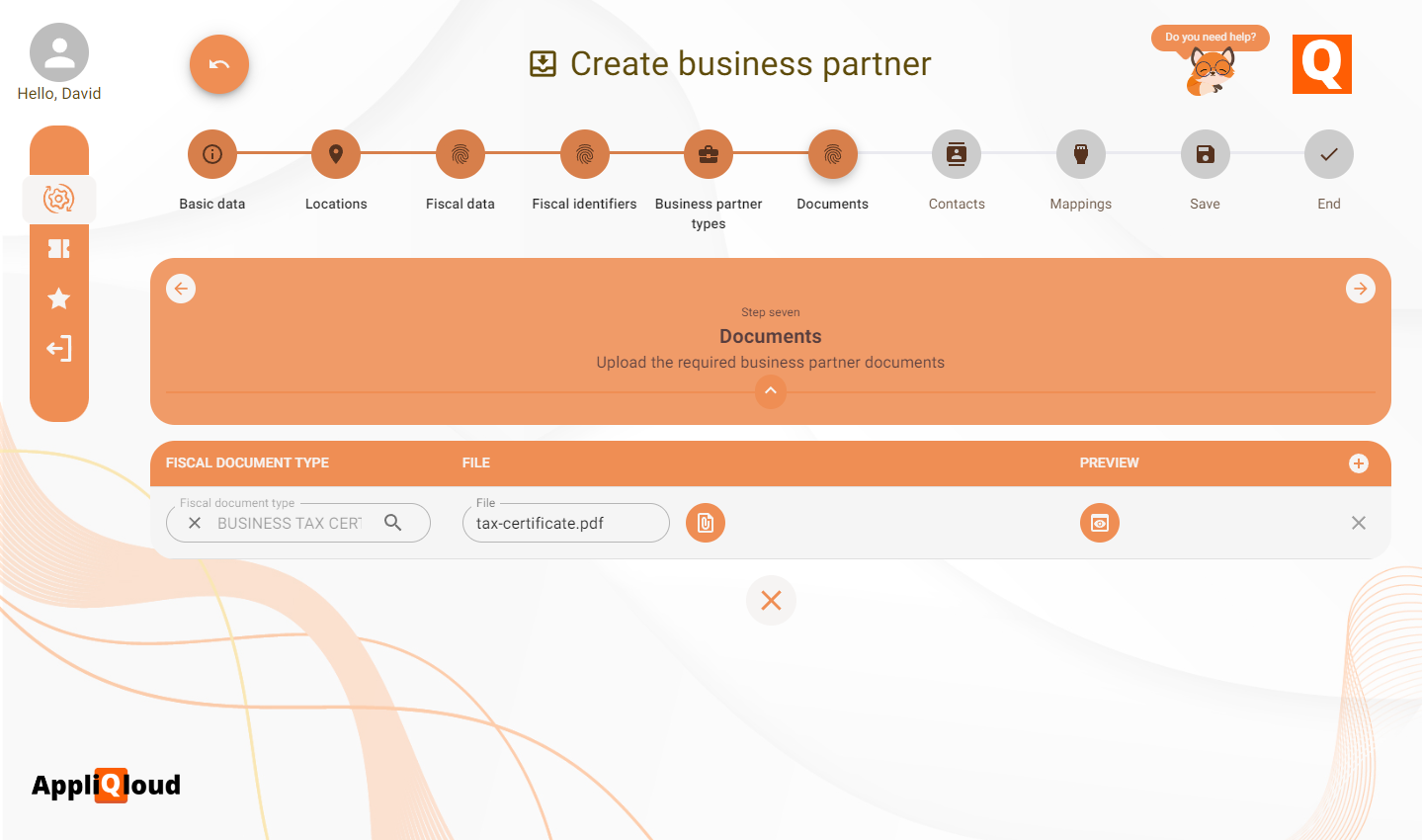
The second to last step is to register the contacts of our business partner. Contacts are external users that can access the transactional data of this business partner. You can create a user in the external users app and register it as a contact by checking the Is user? box and dropping down the menu, or directly create a new external user by providing the first and last name, an email and a business profile. Every user can have different notification channels that will notify them when a resource changes status or is created.
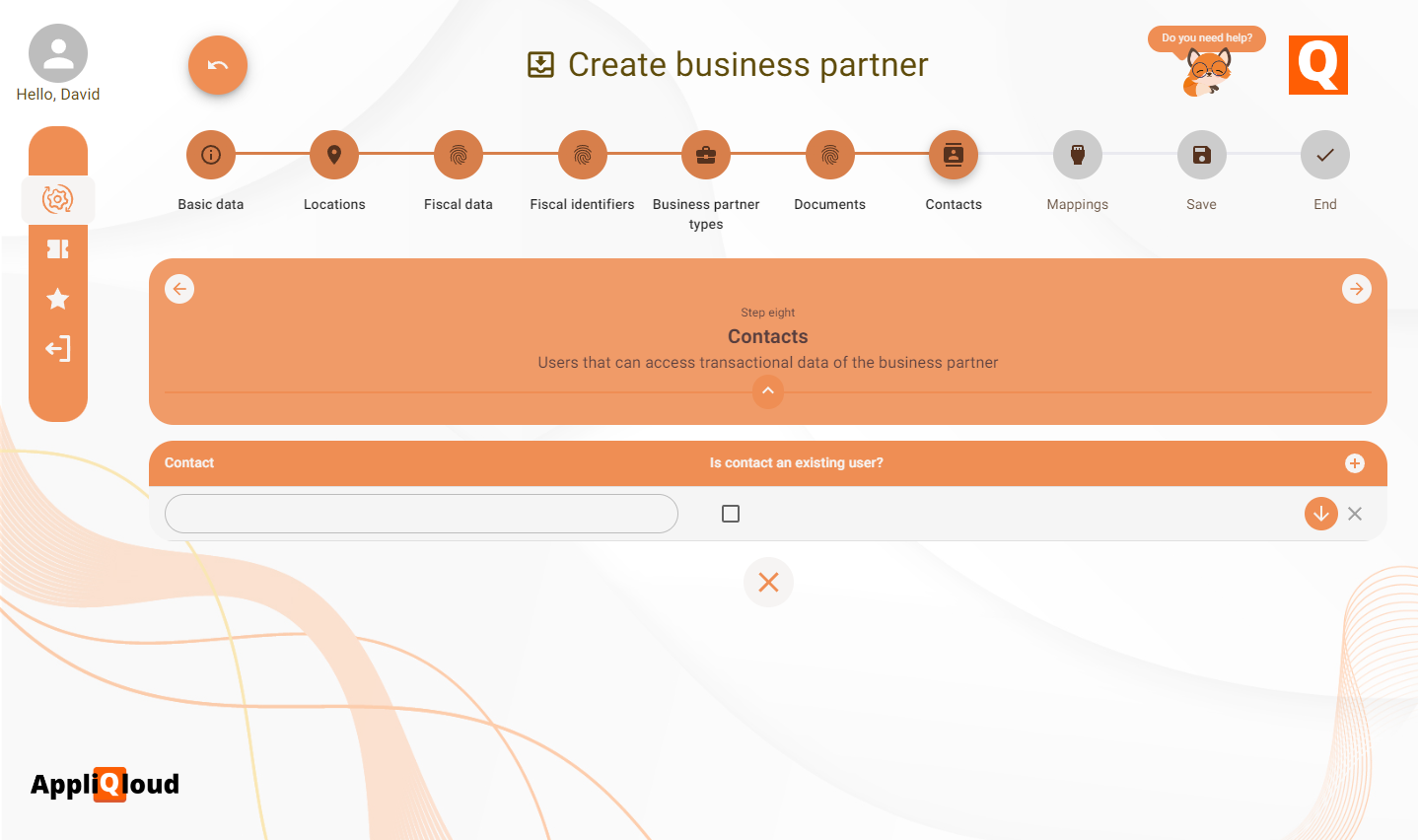
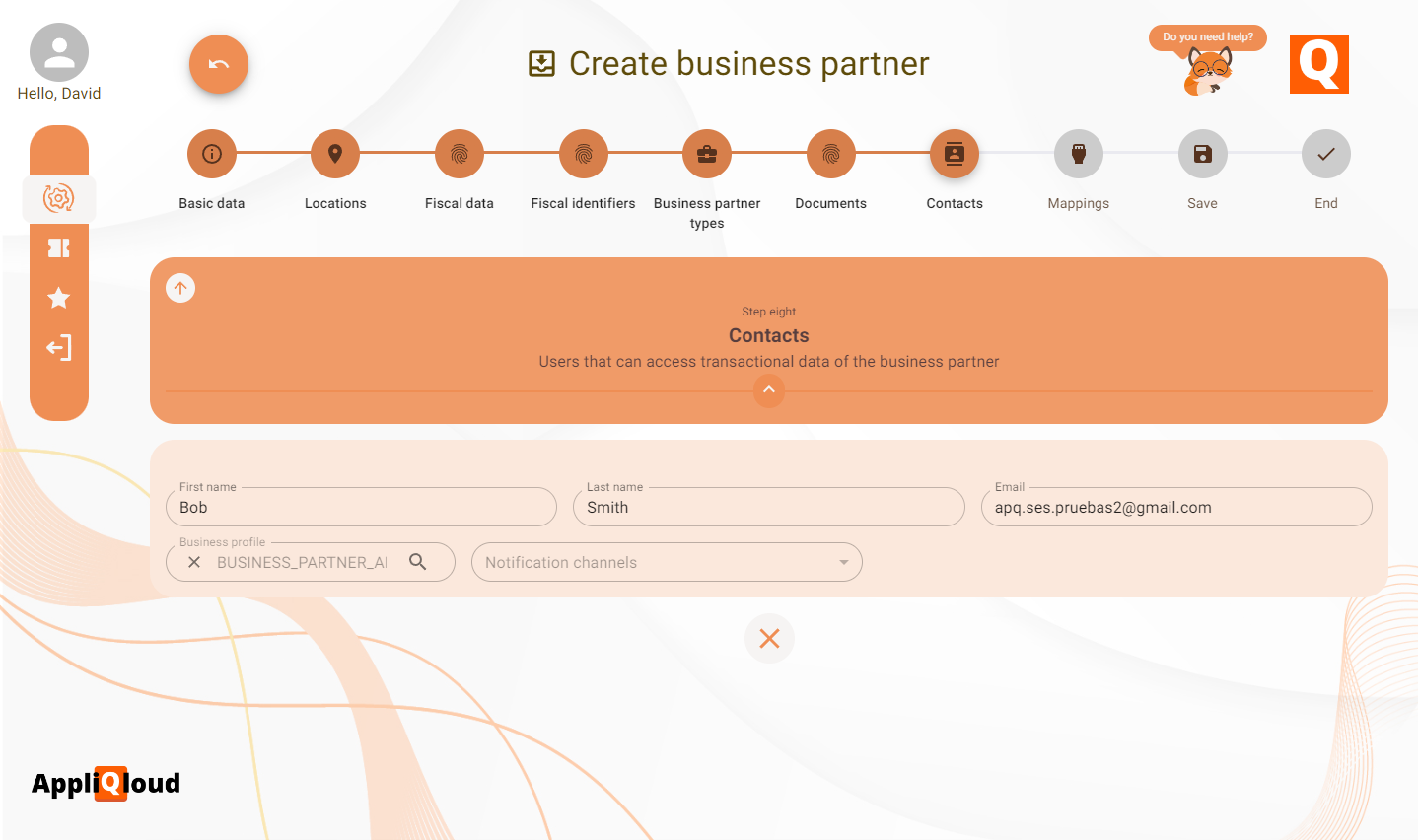
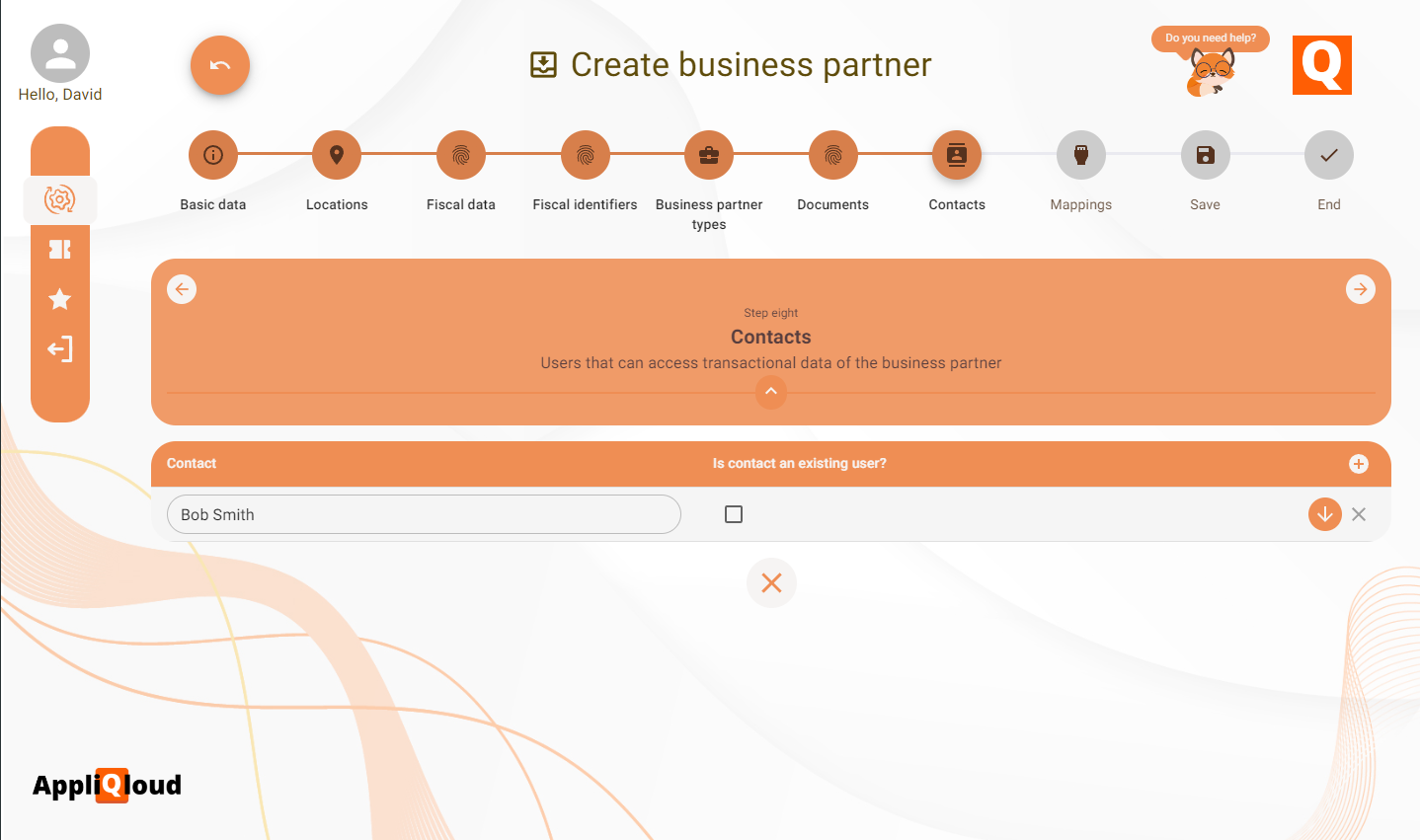
Try not to tinker with the notification settings of your contacts, since they should be allowed to opt out of notifications if they desire to do so. Let them configure it in their own environment.
Finally, we can register mappings for our backends to send data regarding our business partners. Choose an external identifier for the created business partner. This step is optional.
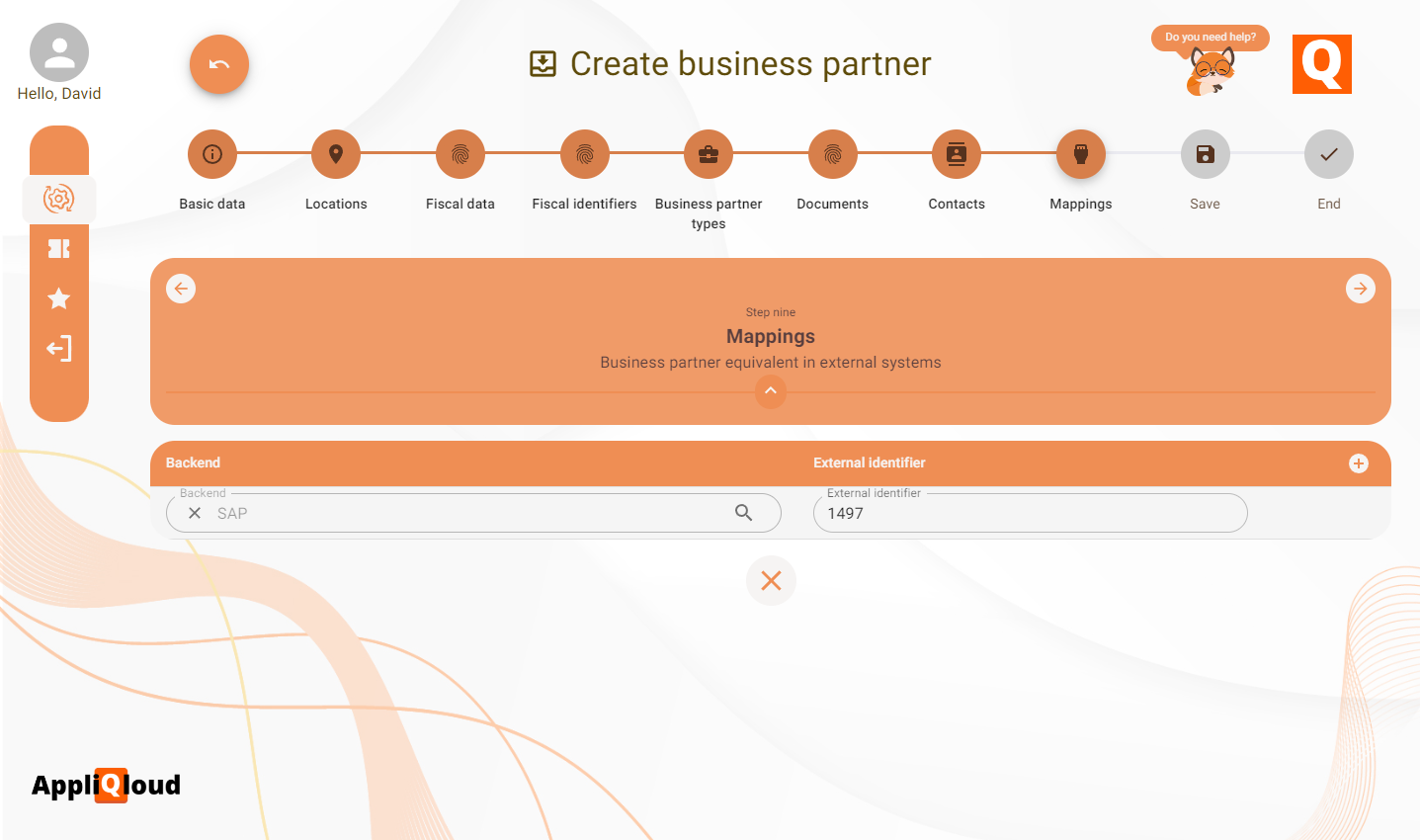
Once we save the business partner, we should see our new object in the reports page. You should notice that the STATUS of the business partner is Pending completion. The business partner workflow is designed to integrate the business partner in their own registration process, so now, a contact of the business partner must log in to the platform, verify or complete their information and request approval from an administrator. For this guide we will create two business partners, aside from the two created in the self-registration flow.